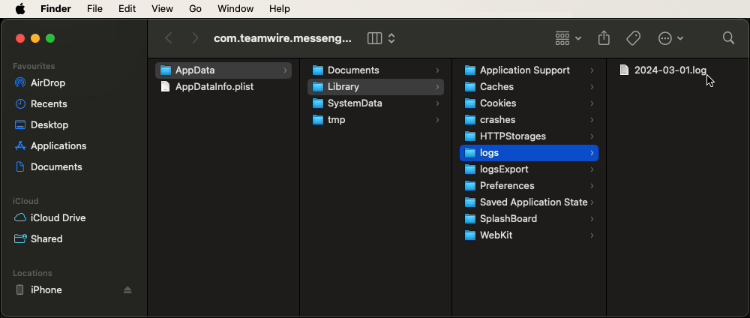4. Logdatei
Reguläre Logdatei
Sie können die Logdatei direkt aus der Teamwire App heraus versenden.
Sollten Sie während der Nutzung von Teamwire auf Probleme stoßen, merken Sie sich bitte Datum und Uhrzeit des Ereignisses und erstellen Sie eine Logdatei wie beschrieben.
- Stellen Sie das Verhalten der App nach
- Gehen Sie zu Account > Hilfe-Center
- Tippen Sie 8 Mal schnell auf das Teamwire Logo, um die Einstellungen für Entwickler zu aktivieren
- Öffnen Sie die Einstellungen für Entwickler
- Tippen Sie auf Logs exportieren und wählen eine Option, um die Datei per E-Mail an uns weiterzuleiten
- Vermerken Sie bitte Datum und Uhrzeit des Ereignisses
Manchmal kann es erforderlich sein, Verbesserte Logs zu aktivieren und das Verhalten erneut nachzustellen, bevor Sie die Datei mit uns teilen.
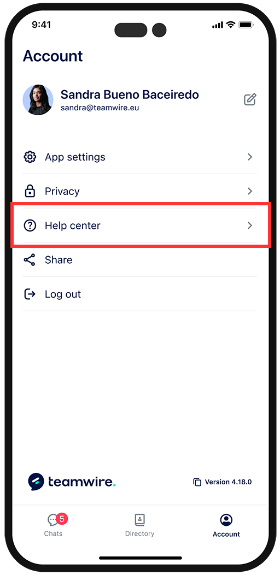
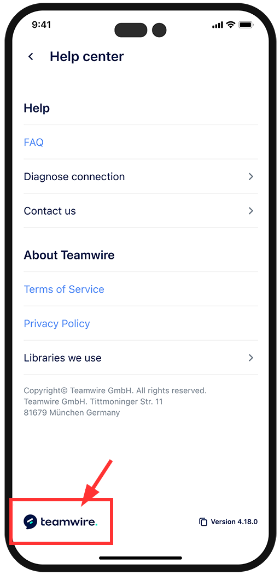
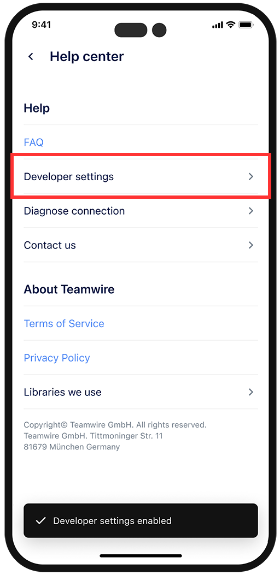
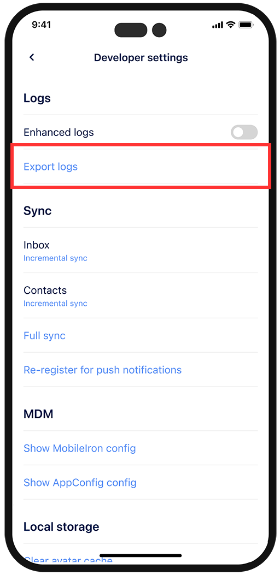
Logdatei zur Anmeldung
Sollten Sie während der Anmeldung auf Probleme stoßen, können Sie die Logdatei auch direkt im ersten Bildschirm der Teamwire App erstellen.
Merken Sie sich bitte Datum und Uhrzeit des Ereignisses und erstellen Sie eine Logdatei wie beschrieben.
- Starten Sie die Teamwire App
- Stellen Sie das Verhalten der App nach
- (Falls notwendig) Starten Sie die Teamwire App erneut
- Tippen Sie 8 Mal schnell auf Mit Teamwire starten, um die Einstellungen für Entwickler zu öffnen
- Tippen Sie auf Logs exportieren und wählen eine Option, um die Datei per E-Mail an uns weiterzuleiten
- Vermerken Sie bitte Datum und Uhrzeit des Ereignisses
Manchmal kann es erforderlich sein, Verbesserte Logs zu aktivieren und das Verhalten erneut nachzustellen, bevor Sie die Datei mit uns teilen.
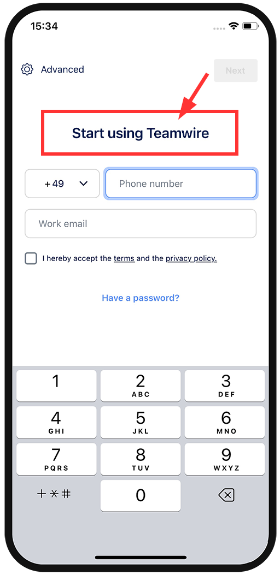
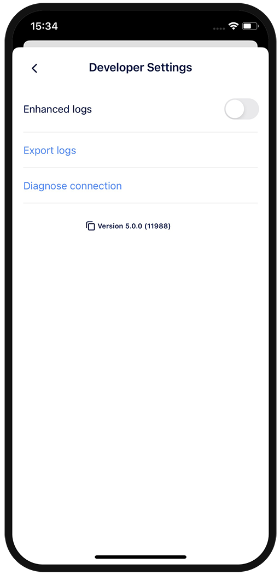
iOS Crashlog
Sollten Sie die Teamwire App nicht öffnen und keine Logdatei erzeugen können, haben Sie die Möglichkeit eine sog. Crashlog-Datei aus iOS zu entnehmen.
- Gehen Sie zu Ihren iOS Einstellungen > Datenschutz & Sicherheit > Analyse & Verbesserungen > Analysedaten
- Suchen Sie hier nach einer Datei mit dem Namen Teamwire-[timestamp].ips
- Bitte leiten Sie die Datei an uns per E-Mail weiter
iOS Xcode Logs (nur unter Mac OS)
In bestimmten Situationen kann es erforderlich sein Xcode-Logs von Ihrem Mobilgerät abzurufen.
- Verbinden Sie bitte zunächst Ihr iOS-Mobilgerät mit Ihrem Mac-Computer.
Wenn Sie dazu aufgefordert werden, bestätigen Sie die Aufforderung Verbinden des Geräts erlauben auf dem Mac bzw. Diesem Computer vertrauen auf Ihrem Mobilgerät.
Öffnen Sie die Xcode-Anwendung auf Ihrem Computer und gehen Sie zu Fenster > Geräte und Simulatoren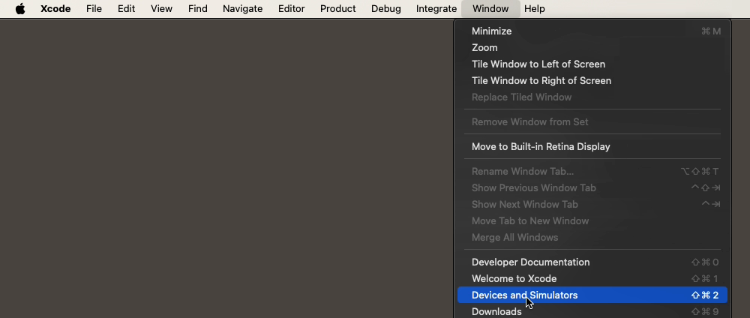
- Wählen Sie über das
 Menü (1) die Option Container herunterladen (2)
Menü (1) die Option Container herunterladen (2)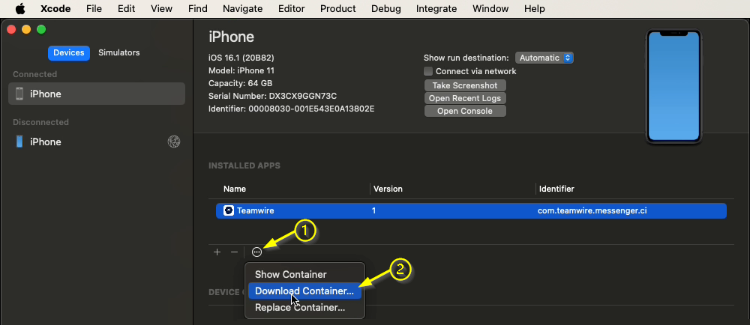
- Speichern Sie die Datei an einem Ort Ihrer Wahl.
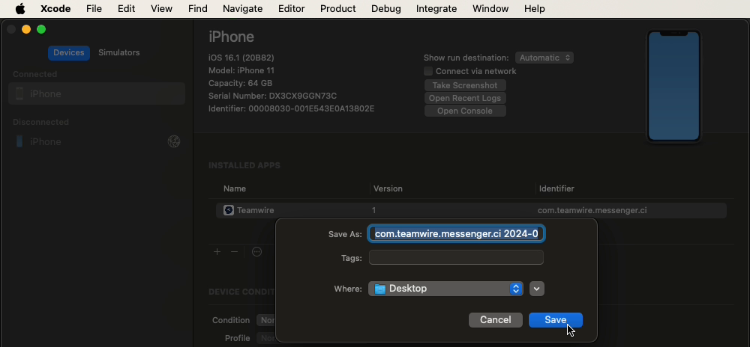
- Die Erstellung der Logs kann einige Minuten dauern - bitte haben Sie Geduld solange der gelbe Banner angezeigt wird.
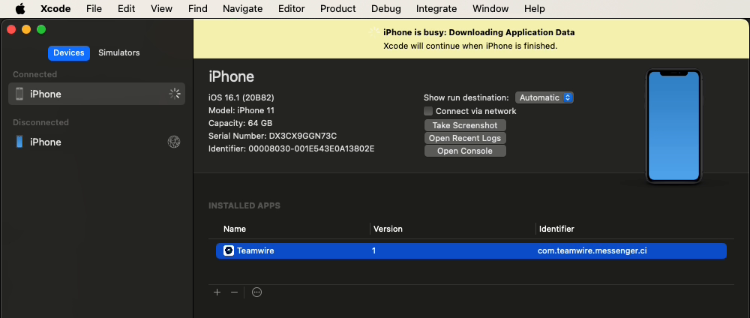
- Wenn der Vorgang abgeschlossen ist, öffnen Sie die Datei und navigieren zu AppData > Library > logs.
Bitte leiten Sie die Datei mit dem Namen [timestamp].log per E-Mail an uns weiter.