The  Account tab provides various options to adjust Teamwire to your needs.
Account tab provides various options to adjust Teamwire to your needs.
Profile
Tap on your photo, your name or the  Edit symbol to see the details of your profile.
Edit symbol to see the details of your profile.

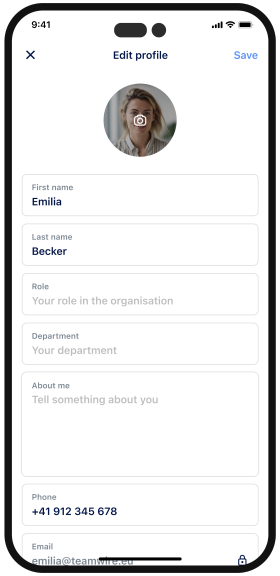
Profile photo
Tap on the current picture or the initials image to start editing.
 Open photo gallery allows you to select an existing image from your device.
Open photo gallery allows you to select an existing image from your device.
 Take a photo will open your camera app, so you can take a picture right away.
Take a photo will open your camera app, so you can take a picture right away.
 Remove photo to delete your current picture. The default initials image will then be presented to others.
Remove photo to delete your current picture. The default initials image will then be presented to others.
Make sure to Save your changes before leaving the profile section.
Adjust the information on your profile to your needs.
- First name and Last name are mandatory information which will help your colleagues to recognise you.
- Role, Department, About me, and Phone are optional information.
- Email and Organisation cannot be changed and uniquely assigns you to your corporate environment.
- You can decide whether to show your email address to other users or not.
Make sure to Save your changes before leaving the profile section.
The mobile number used during registration or login is not stored in your contact information. You can choose to provide a phone number in your profile which others may use to call you.
Change password
Below your profile information, you find the option Change password.
To do so, tap on it and a PIN will be sent to your account's email address. Enter the PIN to continue. Define the new password, re-confirm it and tap Done to save your changes.
The process can be cancelled at any time in the upper-left corner of the screen, so you will keep the current password.
Delete account
To initiate your account deletion, please contact your Teamwire admin or support@teamwire.eu. Please send your request from the email account which you used to register at Teamwire. You will receive a confirmation request within 48 hours. Please respond to it and we will finalize the deletion.
Our support team can only help to delete users on the Teamwire Cloud and not on private environments.
App settings
Adjust the app's behaviour settings to meet your needs.
Notifications
- In-App notifications
Define if you want to get a notification banner, sound, or vibration feedback when receiving new messages while you're inside Teamwire.
- Messages tone
Select the notification sound for regular messages.
- Alert messages
Select the notification sound for Teamwire alerts.
The general behaviour of Teamwire notifications like message previews or banners can be managed in your iOS settings.
Appearance
- Theme
Define, if you want to use Teamwire in light mode, dark mode or if Teamwire should follow your phone's default theme ("System").
Messages
- Send read confirmation
Enable / Disable your read receipt information. This feature allows other chat members to see your name on the "Seen by" list from the most recent message.
In case you cannot configure the "Send read confirmation" option, the feature may have been disabled by your Teamwire administrator.
- Auto-save media
When receiving an attachment, it's usually not stored directly to your device, but stays in the app container securely encrypted.
Enable this option to keep all attachments you receive unencrypted on your device's local storage (access via Photos or Files app).
In case you cannot configure the "Auto-save Media" option, the feature may have been disabled by your Teamwire administrator.
- Sending message sound
Enable / Disable the sound when sending off a message into the chat.
Emergency alerts
- Default Circle
Define a circle, which will be contacted by default when using the Emergency alert feature. This allows you to use the Emergency alert faster. If you do not define a circle (insp. recipients) here, you will have to manually select a circle every time you use the feature.
If your device is managed by a mobile device management, your Teamwire administrator may have already set a Default Circle, which you will not be able to change.
Privacy settings
Text preview
Enable / Disable whether other users can see a preview of your message in their push notifications.
In case you cannot configure the "Text preview" option, the feature may have been disabled by your Teamwire administrator.
Active sessions
A session represents a device / Teamwire app logged in with your user account.
Whenever you revoke a session, your account will be logged out on the respective device.
To end a session on another device, left-swipe the respective row to see the Revoke option. You can also use Revoke all to end all sessions except for the one at hand.
Screen lock
The screen lock is an additional layer of security, protecting access to the messages of you and your colleagues. When screen lock is enabled, you require to enter an unlock code to open Teamwire.
Your screen lock settings only apply to the respective device on which you have set them up.
- Enable screen lock
When you turn on the screen lock, define a 6-digit PIN and confirm it.
All additional settings are available after enabling the screen lock.
- Unlock with Face ID
Enable / disable whether the screen lock can be confirmed by the iOS Face ID feature (face recognition).
- Unlock with Touch ID
Enable / disable whether the screen lock can be confirmed by the iOS Touch ID feature (fingerprint).
- Auto-Lock
Decide how often you will need to use the unlock code (or Face ID / Touch ID, if enabled) to open Teamwire.
You can disable the feature fully or change the PIN with the respective options.
Using the screen lock is optional. However, your Teamwire administrator may enable a policy which will force you to set up the code.
All users that you have blocked, will be listed here.
Blocked contacts are unable to create a 1:1 chat or write a new message to an existing 1:1 chat with you. When participating in a group chat with a blocked user, their messages will not be displayed to you.
To unblock a previously blocked user, tap on their name or left-swipe the respective row to see the  Unblock option. The user will be removed from "Blocked contacts" and be able to contact you again.
Unblock option. The user will be removed from "Blocked contacts" and be able to contact you again.
If you'd like to know how you can block a user, read this chapter.
Help Center
The Help Center provides you with multiple useful information.
- Diagnose connection
In case you are experiencing message delays or connection issues, you can check if your app and the Teamwire Server (aka. Backend) are still able to communicate.
If the status "Connection to backend" doesn't show a successful result, you should check your network settings or contact your Teamwire admin.
- Contact us
We appreciate your feedback about our messenger. You can also report problems or bugs to us.
Developer settings
If you happen to run into troubles while using Teamwire, you can use the Developer Settings. They provide multiple useful features.
To turn on these settings, go to the Help Center section and quickly tap the Teamwire logo 8 times in the lower-left corner of the screen.
- Enhanced logs
Enable / Disable logging more detailed information, which can be useful when analysing very complex situations with the Teamwire app.
- Export logs
Select an option from the share menu to forward the Teamwire logs with (e.g. Mail).
- Incremental sync (inbox / contacts)
The incremental sync gets all changes since the last chat / contacts update (similar to when you move Teamwire to the background, work with other apps and come back again later).
- Full sync
Initiates a complete synchronisation of your chats and messages, contacts, settings, and encryption keys.
- Re-register for push notifications
In case you're missing or experiencing delays for receiving new messages or alerts, try this option to re-register for push notifications.
- Show MobileIron / AppConfig config
If you're using Teamwire on a managed device, you will see the settings and permissions received from the MDM or EMM system.
- Clear avatar cache
In case the avatars or photos of your chats and contacts are corrupted, try this option to remove all cached images.
- Clear Dracoon cache
In case your Dracoon files are not synched correctly, try this option to remove all cached data.
- Delete logs
All currently existing logs are irretrievably deleted.
- Wipe all data
All your local (user) data will be deleted, and you will return to the login screen.
Log out
To log out of the Teamwire app, go to  Account and tap
Account and tap  Log out.
Log out.
All of your local user data will be deleted from the current device, and you will return to the login screen.
Account tab provides various options to adjust Teamwire to your needs.
Edit symbol to see the details of your profile.

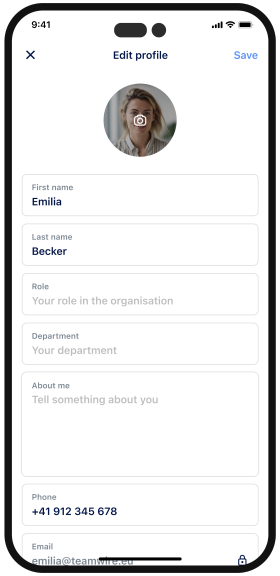
Unblock option. The user will be removed from "Blocked contacts" and be able to contact you again.
Account and tap
Log out.