b. Nachrichten und Chats
Wenn Sie die Teamwire Desktop App starten, öffnet sich standardmäßig der Reiter ![]() Nachrichten und zeigt Ihnen alle Chats, in denen Sie beteiligt sind.
Nachrichten und zeigt Ihnen alle Chats, in denen Sie beteiligt sind.
Bei Erhalt neuer Nachrichten finden Sie auf dem Reiter einen Hinweis zur Anzahl aller ungelesenen Inhalte.
Nachrichteneingang (Inbox)
Bei Erhalt neuer Nachrichten wird ebenso der betroffene Chat mit einem Hinweis zur Anzahl aller ungelesenen Inhalte versehen. Dieser Hinweis verschwindet erst, wenn Sie den Chat öffnen. In der Chatansicht selbst werden die neuen Nachrichten mit einer Trennlinie optisch vom bereits gelesenen Inhalt abgegrenzt.
Nachrichteneingang durchsuchen
Oberhalb der Auflistung aller Chats finden Sie ein Suchfeld. Sie können hier nach Chat-Titeln, Kontakten, Gruppen und Nachrichteninhalten. Die Suchergebnisse werden in die entsprechenden Kategorien unterteilt. Klicken Sie auf eines der Suchergebnisse, gelangen Sie zur originalen Nachricht bzw. zum originalen Chat.
Chat erstellen
Um einen neuen Chat zu erstellen, klicken Sie oberhalb des Nachrichteneingangs auf ![]() . Die Erstellung teilt sich in zwei Schritte auf:
. Die Erstellung teilt sich in zwei Schritte auf:
- Empfänger auswählen
- Chat-Titel und weitere Einstellungen festlegen
Danach betreten Sie automatisch den neuen Chat und können Ihre Nachricht an den/die Empfänger versenden.
Empfänger auswählen
In der neuen Maske wählen Sie nun einen oder mehrere Empfänger für den zukünftigen Chat aus, indem Sie auf den Namen des Kontakts klicken. Bereits ausgewählte Kontakte werden mit einem ![]() markiert und können durch erneutes Anklicken wieder abgewählt werden. Klicken Sie anschließend auf Weiter.
markiert und können durch erneutes Anklicken wieder abgewählt werden. Klicken Sie anschließend auf Weiter.
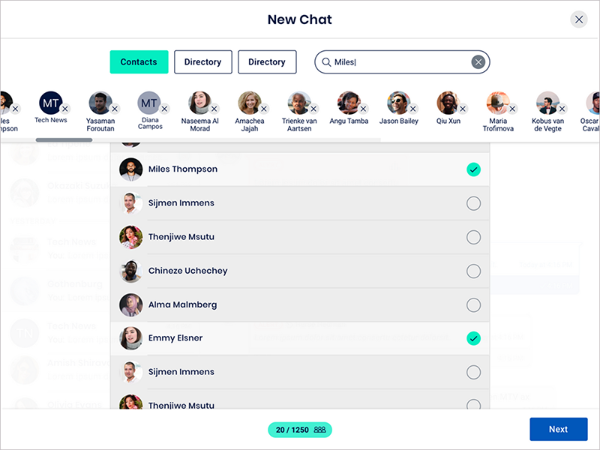
Ihre Kontakte sind hier in drei Arten unterteilt:
- Kontakte
Einzelne Benutzerprofile (i.d.R. Mitarbeiter und Kollegen), die Ihnen vom Administrator freigegeben wurden. Weitere Informationen zu den Kontakten finden Sie im Absatz Kontakte.
- Gruppen
Vordefinierte Personenkreise (ähnlich einem Mail-Verteiler), die Ihnen vom Administrator freigegeben wurden, oder die Sie selbst erstellt haben. Weitere Informationen zu den Gruppen finden Sie im Absatz Gruppen.
- Verzeichnis
Einzelne interne oder externe Kontakte, die bisher nicht automatisch synchronisiert wurden, können im Verzeichnis (oder Firmenverzeichnis) manuell gesucht werden. Geben Sie den ganzen Vor- oder Nachnamen der Person ein. Sie erhalten alle Benutzer Ihrer und anderer Organisationen. Der Name der Organisation wird dem jeweiligen Benutzer im Suchergebnis beigefügt.
Voraussetzungen zum Auffinden von Kontakte im Firmenverzeichnis- Ihr Teamwire Administrator hat die Kommunikation mit externen Kontakten freigegeben
- Der Teamwire Administrator der externen Kontakte hat freigegeben, dass die Benutzer über das Firmenverzeichnis aufgefunden werden dürfen
- Die Benutzer sind auf demselben Teamwire Server (Backend) angemeldet
Sie können Kontakte und Gruppen als Empfänger für einen Chat mischen. Beachten Sie lediglich die maximale Benutzeranzahl, die einem Chat hinzugefügt werden darf. Die Anzahl der derzeit ausgewählten Benutzer wird Ihnen unten angezeigt (X / 1250 Benutzer).
Zwar sind die Benutzer der Kontaktliste immer alphabetisch (nach Nachname) sortiert, dennoch kann es in einem großen Unternehmen bei zu vielen Kontakten schnell unübersichtlich werden. Nutzen Sie daher die Suchfunktion, um Ihre Kontakte oder Gruppen leichter zu finden. Diese befindet sich oberhalb der Kontaktliste und zeigt sofort alle Übereinstimmungen Ihrer Eingabe mit den vorhandenen Benutzern.
Chat-Titel festlegen
Im nächsten Schritt vergeben Sie einen Titel für Ihre Unterhaltung. Sie können den Chat-Titel jederzeit über die Chat-Einstellungen ändern.
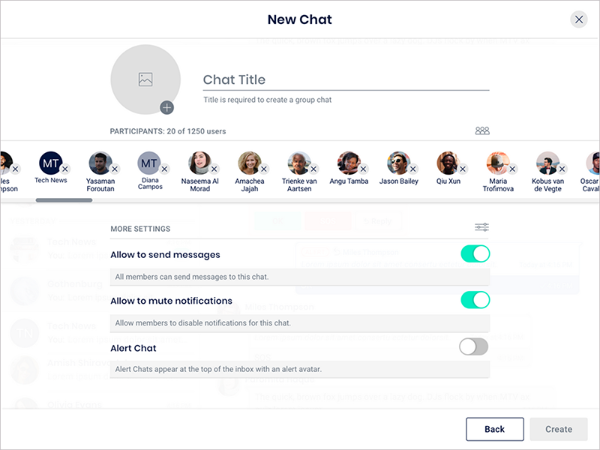
Weitere Einstellungen festlegen
- Chat-Avatar
Um Unterhaltungen leichter wiederzuerkennen helfen oft Bilder, welche Sie als Avatar hinterlegen können.
- Nachrichtenversand erlauben
Sie können den Nachrichtenversand für andere Chat-Teilnehmer verbieten. Der Chat wird dann im sog. Broadcast-Modus erstellt. Im Broadcast-Modus können nur die Chat-Administratoren Nachrichten versenden. Weitere Informationen zum Broadcast-Modus finden Sie im Absatz Chat-Modus.
- Stummschalten erlauben
Legen Sie fest, ob die Chat-Teilnehmer diese Unterhaltung wahlweise stummschalten dürfen, um keine Push-Benachrichtigungen zu erhalten.
- Alarmierungschat
Diese Option ist für Notfallsituationen gedacht. Enthält ein Alarmierungschat ungelesene Nachrichten, wird er für die Teilnehmer immer an erster Stelle des Nachrichteneingangs stehen bleiben bis die Inhalte gelesen wurden. Weitere Informationen finden Sie im Absatz Alarm-Nachricht.
Nachdem Sie alle Einstellungen festgelegt haben, klicken Sie unten rechts auf Erstellen. Sie betreten automatisch den neuen Chat und können Ihre Nachricht an den/die Empfänger versenden.
Chat-Inhalte
Chatinhalt durchsuchen
Oberhalb Ihres Chatverlaufs haben Sie die Möglichkeit über ![]() ein Suchmenü aufzurufen. Tippen Sie in das Feld und suchen Sie nach Nachrichteninhalten und Anhängen. Die Suchergebnisse sehen Sie unterhalb des Suchfeldes. Per Doppelklick auf den Suchergebnis-Eintrag gelangen Sie direkt zur originalen Nachricht bzw. zum originalen Anhang.
ein Suchmenü aufzurufen. Tippen Sie in das Feld und suchen Sie nach Nachrichteninhalten und Anhängen. Die Suchergebnisse sehen Sie unterhalb des Suchfeldes. Per Doppelklick auf den Suchergebnis-Eintrag gelangen Sie direkt zur originalen Nachricht bzw. zum originalen Anhang.
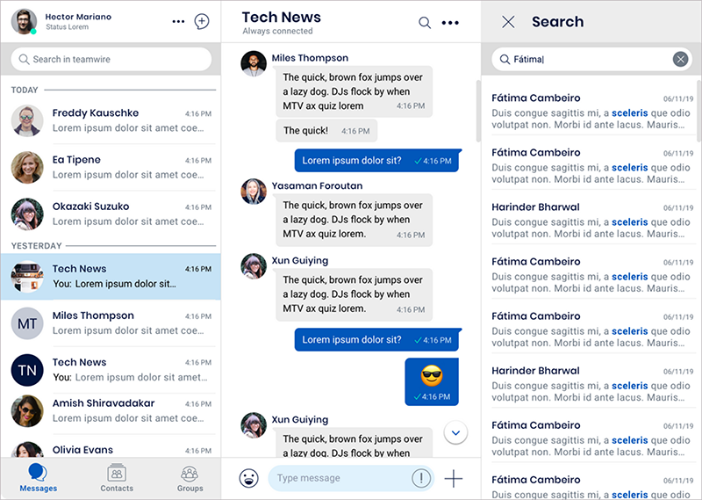
Anhänge
Sie können neben Textinhalten und Emojis diverse Dateianhänge über Teamwire versenden.
Möchten Sie in Ihrer aktuellen Unterhaltung ein Foto, einen Termin, o.Ä. versenden, können Sie über ![]() diverse Dateitypen auswählen um diese im Chat zu teilen. In der Teamwire Desktop App stehen Ihnen die folgenden Möglichkeiten zur Verfügung:
diverse Dateitypen auswählen um diese im Chat zu teilen. In der Teamwire Desktop App stehen Ihnen die folgenden Möglichkeiten zur Verfügung:
![]() Fotos
Fotos
Nutzen Sie dieses Symbol für die Auswahl von Bild- bzw. Fotodateien, es wird also speziell nach Dateitypen gesucht, die für Bilddateien typisch sind.
![]() Videos
Videos
Nutzen Sie dieses Symbol für die Auswahl von Videodateien, es wird also speziell nach Dateitypen gesucht, die für Videodateien typisch sind.
![]() Audiodatei
Audiodatei
Nutzen Sie dieses Symbol für die Auswahl von Musik- bzw. Sounddateien, es wird also speziell nach Dateitypen gesucht, die für Audiodateien typisch sind.
![]() Dateien
Dateien
Nutzen Sie dieses Symbol, um über Ihren Dateiexplorer weitere Dateitypen auszuwählen und als Anhang zu versenden (bspw. PDF, Textdatei, Präsentation, etc.).
![]() Umfragen
Umfragen
Nutzen Sie dieses Symbol, um eine Umfrage (interaktiver Anhang) zu erstellen und versenden Sie diese, um gemeinsam mit Ihren Kollegen schnell und unkompliziert Entscheidungen treffen zu können.
Ihr Teamwire Administrator kann den Versand bestimmter Dateianhänge verbieten. Sollten Sie eine Funktion nicht verwenden können, wurde diese ggf. deaktiviert.
Alarm-Nachricht
Klicken Sie im Texteingabefeld auf ![]() , um Ihre Nachricht als Alarm zu markieren (das Symbol und Textfeld färbt sich rot
, um Ihre Nachricht als Alarm zu markieren (das Symbol und Textfeld färbt sich rot ![]() ). Ein Alarm erzeugt bei den Mitgliedern des Chats einen anderen Nachrichtenton und ein anderes Nachrichtensymbol. Der Chat wird im Nachrichteneingang der Mitglieder optisch hervorgehoben und erscheint an erster Stelle.
). Ein Alarm erzeugt bei den Mitgliedern des Chats einen anderen Nachrichtenton und ein anderes Nachrichtensymbol. Der Chat wird im Nachrichteneingang der Mitglieder optisch hervorgehoben und erscheint an erster Stelle.
Bei erneutem Tippen auf ![]() können Sie die Markierung vor dem Versenden wieder entfernen.
können Sie die Markierung vor dem Versenden wieder entfernen.
Den Benachrichtigungston für Alarme können Sie in den Benachrichtigungen festlegen.
Das Versenden von Alarm-Nachrichten muss von Ihrem Teamwire Administrator freigegeben werden. Sollten Sie die Funktion nicht verwenden können, wurde diese ggf. deaktiviert.
Nachricht beantworten
Halten Sie den Cursor über die gewünschte Nachricht oder den Anhang eines Chat-Mitglieds, um per Rechtsklick das Kontextmenü aufzurufen. Wählen Sie Antworten, um die Nachricht bei Ihrer Antwort zu zitieren. Dies hilft besonders bei großen Gruppen-Unterhaltungen, um nicht den Überblick zu verlieren.
Alternativ können Sie das Kontextmenü auch neben der Sprechblase über ![]() öffnen.
öffnen.
Nachricht kopieren
Markieren Sie mit dem Cursor den gewünschten Nachrichteninhalt, um per Rechtsklick das Kontextmenü aufzurufen. Wählen Sie Kopieren, um den Inhalt in Ihre Zwischenablage zu kopieren (oder nutzen Sie die Tastenkombination Strg + C bzw. Cmd + C). Sie können den Text in einen anderen Chat oder externe Anwendung/App einfügen.
Nachricht weiterleiten
Halten Sie den Cursor über die gewünschte Nachricht oder den Anhang eines Chat-Mitglieds, um per Rechtsklick das Kontextmenü aufzurufen und wählen Sie Weiterleiten. Sie erhalten eine Übersicht aller existierenden Chats, an welche Sie den Inhalt weitersenden können. Sollten Sie den Inhalt an einen Kontakt oder eine Gruppe weiterleiten wollen, mit der Sie bisher keine Unterhaltung führen, klicken Sie oberhalb Auflistung aller vorhandenen Chats auf Neuer Chat und fahren Sie mit der Auswahl der Empfänger wie gewohnt fort. Zum Absenden des weiterzuleitenden Inhalts klicken Sie in der rechten unteren Ecke auf Weiterleiten.
Alternativ können Sie das Kontextmenü auch neben der Sprechblase über ![]() öffnen.
öffnen.
Nachricht löschen
Das Löschen von Nachrichten oder Anhängen ist in der Teamwire Desktop App nicht vorgesehen.
Beachten Sie bitte, dass das Löschen von Inhalten auf Ihrer mobilen Teamwire App nur für das entsprechende Gerät gilt. Andere Mitglieder der Unterhaltung werden die Nachricht bzw. den Anhang weiterhin sehen; diese werden auch für Sie auf einem anderen Endgerät (wie bspw. dem Desktop) sichtbar bleiben.
Lesebestätigungen
Sie finden die ![]() Lesebestätigungen in Form von Benutzer-Avataren immer direkt unterhalb der letzten Nachricht des aktuellen Chats. Beachten Sie, dass diese Lesebestätigungen nur für diese letzte Nachricht des Chats gelten. Bestätigungen für vorangegangene Nachrichten können nicht eingesehen werden.
Lesebestätigungen in Form von Benutzer-Avataren immer direkt unterhalb der letzten Nachricht des aktuellen Chats. Beachten Sie, dass diese Lesebestätigungen nur für diese letzte Nachricht des Chats gelten. Bestätigungen für vorangegangene Nachrichten können nicht eingesehen werden.
Ihr Teamwire Administrator kann die Funktion der Lesebestätigungen für alle deaktivieren.
Chat-Einstellungen
Klicken Sie in der Chatansicht oben rechts auf das Kontextmenü ![]() und wählen Chat-Einstellungen, um diese aufzurufen. Hier können Sie u.a. den Titel des Chats nachträglich verändern oder Funktionen aktivieren bzw. deaktivieren.
und wählen Chat-Einstellungen, um diese aufzurufen. Hier können Sie u.a. den Titel des Chats nachträglich verändern oder Funktionen aktivieren bzw. deaktivieren.
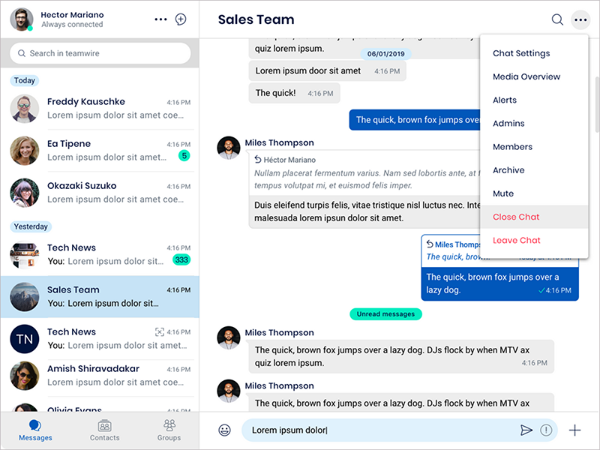
Chat-Avatar
Klicken Sie auf ![]() am unteren Rand des Avatars. Suchen Sie in Ihrem Dateiexplorer nach einem Bild oder Foto und wählen dieses aus, um es als neues Chat-Avatar zu speichern. Das neue Avatar wird nach einer kurzen Synchronisationszeit bei allen Teilnehmern der Unterhaltung angezeigt.
am unteren Rand des Avatars. Suchen Sie in Ihrem Dateiexplorer nach einem Bild oder Foto und wählen dieses aus, um es als neues Chat-Avatar zu speichern. Das neue Avatar wird nach einer kurzen Synchronisationszeit bei allen Teilnehmern der Unterhaltung angezeigt.
Klicken Sie auf ![]() am unteren Rand des Avatars, um dieses zu ändern oder zu löschen.
am unteren Rand des Avatars, um dieses zu ändern oder zu löschen.
Chat-Titel
Klicken Sie auf den Stift in der Zeile des Chat-Titels, um den vorhandenen Titel zu ändern und bestätigen Sie Ihre Eingabe mit Enter.
Wenn Sie den Chat-Titel zurücksetzen möchten, entfernen Sie den derzeitigen Inhalt und bestätigen Sie mit Enter. Der Titel nimmt die automatisch generierte Bezeichnung der Unterhaltung an. Bitte beachten Sie, dass die Vergabe des Chat-Titels für Gruppen-Chats zwingend erforderlich ist.
Chat-Modus
Teamwire bietet zwei Modi. Aktivieren bzw. deaktivieren Sie die Funktion Nachrichtenversand erlauben, um den Modus zu ändern.
- Normal
Nachrichtenversand erlauben aktiviert
Standardmäßig wird der Modus Normal verwendet und erlaubt allen Mitgliedern der Unterhaltung Nachrichten und Anhänge an den Chat zu senden.
- Broadcast
Nachrichtenversand erlauben deaktiviert
Der Modus Broadcast erlaubt es lediglich den Chat-Administratoren der Unterhaltung Nachrichten und Anhänge an den Chat zu senden. Dieser Modus ist bspw. sehr nützlich, wenn Ankündigungen im Unternehmen verteilt werden sollen.
Medienübersicht
Klicken Sie in der Chatansicht oben rechts auf das Kontextmenü ![]() und wählen Medienübersicht, um die Auflistung aller geteilter Anhänge des aktuell gewählten Chats zu erhalten. Die Medien können nach Dateityp gefiltert, aber auch ungefiltert unter Alle betrachtet werden.
und wählen Medienübersicht, um die Auflistung aller geteilter Anhänge des aktuell gewählten Chats zu erhalten. Die Medien können nach Dateityp gefiltert, aber auch ungefiltert unter Alle betrachtet werden.
Alarme
Unter dem Menüpunkt Alarme, welchen Sie über den Menüpunkt ![]() in der oberen rechten Ecke der Chatansicht finden, sehen Sie die Auflistung aller versandten Alarm-Nachrichten des aktuell gewählten Chats.
in der oberen rechten Ecke der Chatansicht finden, sehen Sie die Auflistung aller versandten Alarm-Nachrichten des aktuell gewählten Chats.
Chat-Administratoren
Klicken Sie in der Chatansicht oben rechts auf das Kontextmenü ![]() und wählen Administratoren, um die Auflistung aller Administratoren des aktuell gewählten Chats zu erhalten.
und wählen Administratoren, um die Auflistung aller Administratoren des aktuell gewählten Chats zu erhalten.
Chat-Administratoren haben die Berechtigung Änderungen in den Chat-Einstellungen vorzunehmen. Sie können bspw. den Chat-Titel oder den Chat-Modus verändern, aber auch andere Chat-Mitglieder zum Administrator ernennen.
In einer 1:1-Unterhaltung sind immer beide Mitglieder Chat-Administrator.
In Gruppen-Chats wird immer automatisch der Benutzer, welcher den Chat erstellt hat, zum Chat-Administrator. Dies gilt für alle Arten von Gruppen-Chats; unabhängig davon, ob der Chat durch Auswahl einzelner Benutzer aus der Kontaktliste, vordefinierter Gruppen (Organisations-Gruppen sowie Benutzer-Gruppen) oder einer Mischform beider Varianten, erstellt wurde.
Benutzer zum Chat-Administrator ernennen
Klicken Sie in der Chatansicht oben rechts auf das Kontextmenü ![]() und wählen Mitglieder, um die Auflistung aller Mitglieder des aktuell gewählten Chats zu erhalten. Bewegen Sie den Cursor über den Benutzernamen des gewünschten Mitglieds. Klicken Sie auf das erscheinende Kontextmenü
und wählen Mitglieder, um die Auflistung aller Mitglieder des aktuell gewählten Chats zu erhalten. Bewegen Sie den Cursor über den Benutzernamen des gewünschten Mitglieds. Klicken Sie auf das erscheinende Kontextmenü ![]() und wählen Zum Chat Administrator ernennen.
und wählen Zum Chat Administrator ernennen.
Benutzer aus Chat-Administratoren entfernen
Die Rechte des Chat-Administrators können einem Benutzer nicht wieder entzogen werden.
Sie haben folgende alternative Möglichkeit: Entfernen Sie den Benutzer aus dem Gruppen-Chat und fügen Sie ihn erneut hinzu. Somit verliert der Benutzer seine Admin-Rechte und zählt wieder zu den Standard-Mitgliedern der Unterhaltung.
Mitglieder
Klicken Sie in der Chatansicht oben rechts auf das Kontextmenü ![]() und wählen Mitglieder, um die Auflistung aller Teilnehmer inkl. der Chat-Administratoren des aktuell gewählten Chats zu erhalten.
und wählen Mitglieder, um die Auflistung aller Teilnehmer inkl. der Chat-Administratoren des aktuell gewählten Chats zu erhalten.
Sollte der Chat mithilfe einer Organisations- oder Benutzer-Gruppe erstellt oder erweitert worden sein, wird Ihnen hier der Name der Gruppe angezeigt. Die darin befindlichen Benutzer werden Ihnen aufgelistet, indem Sie auf den Namen der Gruppe klicken.
Weitere Mitglieder einem Chat hinzufügen
Wählen Sie in der Liste der Chat-Mitglieder die Funktion Kollegen zum Chat hinzufügen aus. Sie werden zu Ihrer Kontaktliste weitergeleitet, aus welcher Sie weitere Benutzer und/oder Gruppen zum Chat hinzufügen können. Bestätigen Sie Ihre Auswahl mit OK.
Mitglieder aus einem Chat entfernen
Um einzelne Benutzer aus dem Chat zu entfernen, bewegen Sie den Cursor über den Benutzernamen des gewünschten Mitglieds. Klicken Sie auf das erscheinende Kontextmenü ![]() und wählen Teilnehmer entfernen. Benutzer, die über eine Gruppe hinzugefügt wurden, können nicht einzeln entfernt werden; hier muss immer die gesamte Gruppe ausgetragen werden.
und wählen Teilnehmer entfernen. Benutzer, die über eine Gruppe hinzugefügt wurden, können nicht einzeln entfernt werden; hier muss immer die gesamte Gruppe ausgetragen werden.
Chat-Verwaltung
Über das Kontextmenü ![]() oben rechts in der Chatansicht können Sie direkte Aktionen für den aktuell gewählten Chat vornehmen, wie bspw. Stummschalten, Archivieren oder Verlassen.
oben rechts in der Chatansicht können Sie direkte Aktionen für den aktuell gewählten Chat vornehmen, wie bspw. Stummschalten, Archivieren oder Verlassen.
Chat archivieren
Archivieren Sie einen Chat, wenn die Unterhaltung nicht länger aktiv ist oder eine themenbasierte Diskussion abgeschlossen wurde. Archivierte Chats werden standardmäßig nicht in Ihrem Nachrichteneingang angezeigt.
Sie können einen Chat auf zwei Weisen archivieren
- Öffnen Sie den gewünschten Chat und wählen Sie über das Kontextmenü
 oben rechts die Option Archivieren.
oben rechts die Option Archivieren. - Klicken Sie den gewünschten Chat im Nachrichteneingang mit der rechten Maustaste an und klicken auf Archivieren.
Um die von Ihnen archivierten Chats wieder anzeigen zu lassen, klicken Sie über die Menüleiste des Programms (alternativ über ![]() oben links neben Ihrem Profilbild oder Ihrem Namen) auf Teamwire > Chat > Archivierte Chats anzeigen. Archivierte Chats befinden sich dann wieder in Ihrem Nachrichteneingang, mit einem Rechtsklick darauf können Sie den Chat aus dem Archiv wiederherstellen.
oben links neben Ihrem Profilbild oder Ihrem Namen) auf Teamwire > Chat > Archivierte Chats anzeigen. Archivierte Chats befinden sich dann wieder in Ihrem Nachrichteneingang, mit einem Rechtsklick darauf können Sie den Chat aus dem Archiv wiederherstellen.
Chat stummschalten
Schalten Sie einen Chat stumm, um keine Mitteilungen mehr zu erhalten. Der Benachrichtigungston und die Push-Notifizierungen werden nicht ausgelöst. Eine Information über ungelesene Nachrichten wird auf dem Teamwire App Icon in Ihrer Taskleiste erzeugt.
Sie können einen Chat auf zwei Weisen stummschalten
- Öffnen Sie den gewünschten Chat und wählen Sie über das Kontextmenü
 oben rechts die Option Stummschalten.
oben rechts die Option Stummschalten. - Klicken Sie den gewünschten Chat im Nachrichteneingang mit der rechten Maustaste an und klicken auf Stummschalten.
Auf dieselbe Weise können Sie die Benachrichtigungen für einen Chat wieder aktivieren.
Der Chat-Administrator kann das Stummschalten für den Chat verbieten. Sollten Sie die Funktion nicht verwenden können, wurde diese ggf. deaktiviert.
Chat verlassen
Treten Sie aus einem Chat aus, wenn Sie nicht länger Teil der Unterhaltung sein wollen oder Ihre Teilnahme nicht länger benötigt wird.
Sie können einen Chat auf zwei Weisen verlassen
- Öffnen Sie den gewünschten Chat und wählen Sie über das Kontextmenü
 oben rechts die Option Verlassen.
oben rechts die Option Verlassen. - Klicken Sie den gewünschten Chat im Nachrichteneingang mit der rechten Maustaste an und klicken auf Verlassen.
Bitte beachten Sie, dass Sie Chats, in welchen Sie als Teil einer Organisations-Gruppe hinzugefügt wurden, nicht verlassen können. Wurden Sie als Mitglied einer Benutzer-Gruppe hinzugefügt, müssen Sie zunächst den Austritt aus der Gruppe bestätigen. Danach verlassen Sie automatisch den Chat.
Chatverlauf als PDF speichern
Um einen Chat als PDF zu exportieren bzw. zu sichern, klicken Sie über die Menüleiste des Programms (alternativ über ![]() oben links neben Ihrem Profilbild oder Ihrem Namen) auf Teamwire > Chat > Als PDF speichern. Definieren Sie in der nächsten Maske den zu speichernden Zeitraum über die dafür vorgesehenen Felder. Klicken Sie auf Als PDF speichern und bestimmen Sie den Speicherort über Ihren Dateiexplorer.
oben links neben Ihrem Profilbild oder Ihrem Namen) auf Teamwire > Chat > Als PDF speichern. Definieren Sie in der nächsten Maske den zu speichernden Zeitraum über die dafür vorgesehenen Felder. Klicken Sie auf Als PDF speichern und bestimmen Sie den Speicherort über Ihren Dateiexplorer.
Bitte beachten Sie, dass nicht alle Anhänge im PDF-Format aufgeführt werden können.

