a. Login and Registration
Teamwire offers three options to log in on the app.
- Sign in with email and phone
Requires to confirm your email address and a mobile number
- Sign in with password
Requires you to have a user ID (email) and password for Teamwire
- Sign in via EMM or MDM
Sign in by authenticating via your management software
If you are not sure about the right approach to log in on Teamwire, please contact your Teamwire administrator.
Sign in with email and phone
When starting Teamwire, this option is shown by default. It is a common two-factor authentication; therefore, make sure you have access to your email account and to use a mobile number allowing you to receive the PIN by SMS. Your mobile number is not shown to other users.
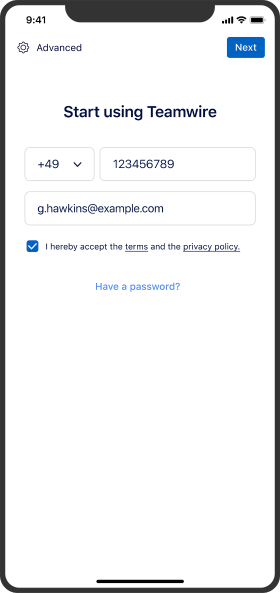
To sign in with email and mobile number, please follow these steps.
- Select your country code and enter your mobile number.
- Enter your work mail address.
- Optional: Sometimes a backend URL is required to sign in - mostly when Teamwire is hosted on a private server. Tap Advanced and enter the URL in the "Backend hostname" field. The correct hostname can be obtained from your administrator.
- Providing you are satisfied with the terms of service and privacy policy, please accept them and tap Next.
- Open your mailbox. You will receive an email with a weblink to confirm your address. After doing so successfully, return to the Teamwire app and tap Yes, I confirmed my email.
- You will receive an SMS with a 6-digit PIN. Enter the PIN into the app.
- Teamwire will automatically start synchronising your messages and contacts. Please do not close the app during this process.
As soon as you enter the message inbox, you are ready to use Teamwire.
If you want to sign in with your user ID and password instead, please tap Have a password?
Sign in with password
When starting Teamwire, this option can be accessed by tapping Have a password?
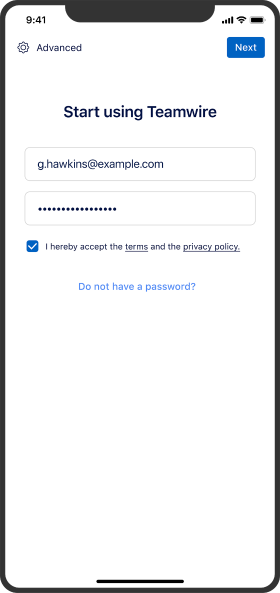
To register with user ID and password, follow these steps.
- Enter the user ID (your work mail address) that you have been given.
- Enter the password you have been given.
- Optional: Sometimes a backend URL is required to sign in - mostly when Teamwire is hosted on a private server. Tap Advanced and enter the URL in the "Backend hostname" field. The correct hostname can be obtained from your administrator.
- Providing you are satisfied with the terms of service and privacy policy, please accept them and tap Next.
- Teamwire will automatically start synchronising your messages and contacts. Please do not close the app during this process.
As soon as you enter the message inbox, you are ready to use Teamwire.
If you want to sign in with your email address and mobile number instead, please tap Do not have a password?
Sign in via EMM or MDM
If your mobile device is managed through an Enterprise Mobility Management (EMM) or Mobile Device Management (MDM) system, please authenticate via your management software to continue the sign-in process.
This can be one of the two processes described above (with email and phone or with password) or by automated registration. During an automated registration, you will not need to enter any of your Teamwire user data. The app will automatically start synchronising your messages and contacts. Please do not close the app during this process.

