c. Verzeichnis und Kontakte
Oberhalb des Nachrichteneingangs finden Sie das Verzeichnis. Es zeigt Ihnen alle synchronisierten Kontakte; erstellte Listen; Kreise, denen Sie vom Teamwire Administrator zugeordnet wurden; und Bots, die Ihnen vom Teamwire Admistrator freigegeben wurden.
Suche
Mithilfe der Suchleiste oberhalb der Kontakte können Sie Namen oder Teile eines Namens eingeben, um Kontakte leichter zu finden. Sie sehen alle übereinstimmenden Benutzer Ihrer und anderer Organisationen. Gehört der Kontakt einer anderen Organisation an, wird der Name der Organisation unterhalb des Benutzernamens angezeigt.
In den entsprechenden Registerkarten des Verzeichnisses können Sie außerdem nach der Bezeichnung von Listen, Kreisen und Bots suchen.
Kontakte
Unter Kontakte sehen Sie alle Benutzer Ihrer Organisation, die Ihnen vom Teamwire Administrator freigegeben wurden. Diese sind nach Vorname sortiert.
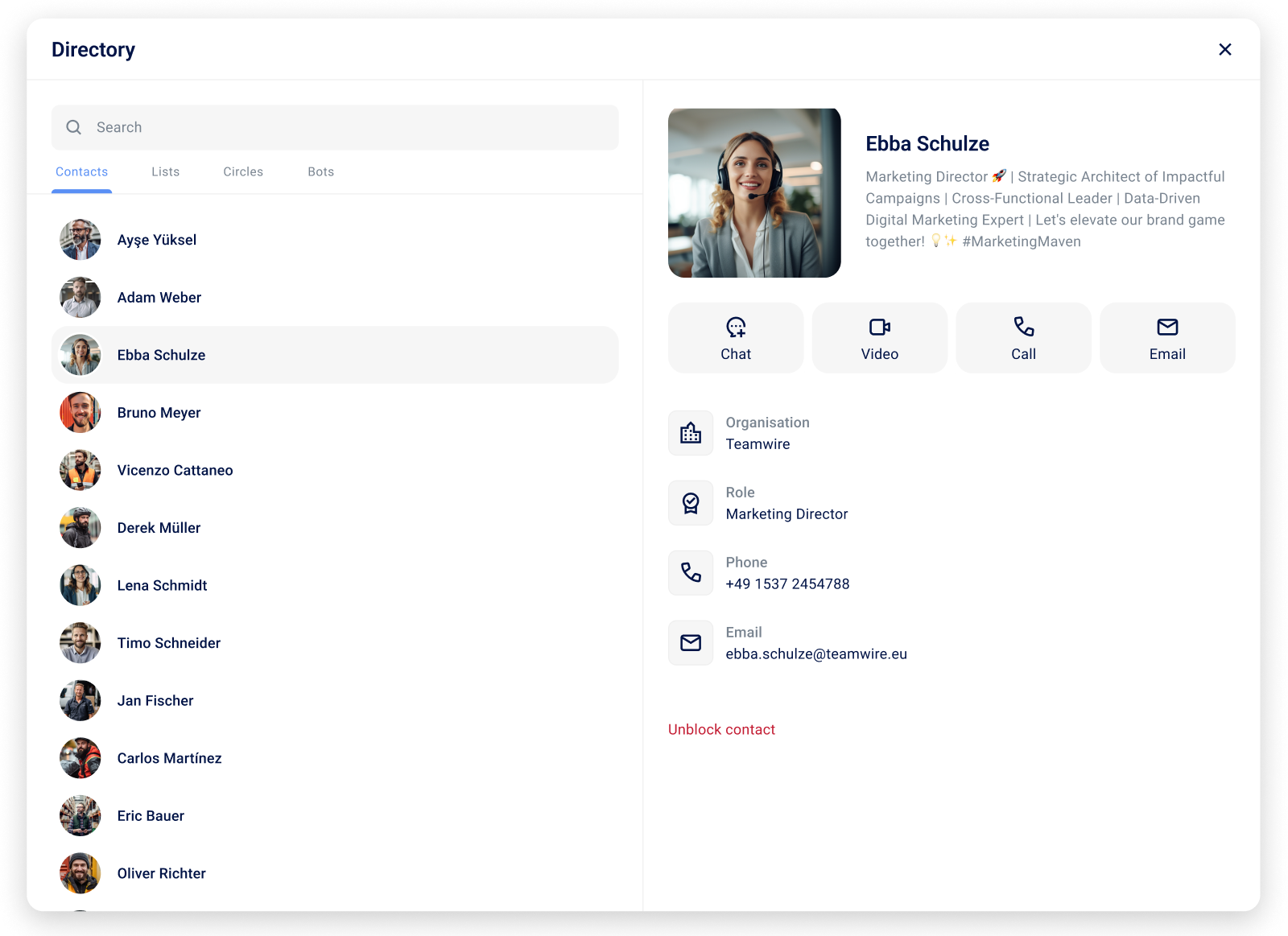
Kontaktdaten
Klicken Sie in Ihrem Verzeichnis auf den Namen eines Kontaktes, um dessen Profil- und Kontaktdaten zu öffnen.
Je nach Pflege dieser Daten durch die jeweiligen Benutzer, finden Sie dort ein Profilbild sowie Informationen zu Organisation,
Abteilung,
Funktion, oder eine
Telefonnummer.
Chat beginnen
Beginnen Sie eine 1:1 Konversation über den Chat Button. Sie werden automatisch zur Chatansicht weitergeleitet.
Videoanruf beginnen
Beginnen Sie einen Videoanruf über den Video Button. Da Sprach- und Videoanrufe nur innerhalb der Chats geführt werden können, werden Sie an einen neuen oder bestehenden 1:1 Chat weitergeleitet. Starten Sie das Gespräch mit Videoanruf beginnen.
Sprachanruf beginnen
Beginnen Sie einen Sprachanruf über den Anruf Button. Da Sprach- und Videoanrufe nur innerhalb der Chats geführt werden können, werden Sie an einen neuen oder bestehenden 1:1 Chat weitergeleitet. Starten Sie das Gespräch mit Anruf beginnen.
E-Mail senden
Hat der Benutzer eine E-Mail-Adresse in seinen Kontaktdaten hinterlegt, klicken Sie auf den E-Mail Button. Die hinterlegte Adresse wird in Ihre E-Mail Anwendung übertragen und Sie können mit dem Verfassen der Nachricht beginnen.
Kontakt blockieren
Blockierte Benutzer können keinen 1:1 Chat mit Ihnen erstellen bzw. in bestehende 1:1 Chats mit Ihnen schreiben. In Gruppen-Chats werden Ihnen die Nachrichten blockierter Benutzer nicht angezeigt.
Um einen Benutzer zu blockieren, rufen Sie dessen Profil auf, klicken dort auf Benutzer blockieren und bestätigen Sie den Dialog. Hier können Sie die Blockierung ebenfalls über Benutzer entsperren aufheben.
Alternativ finden Sie im Account-Bereich unter Privatsphäre den Menüpunkt Blockierte Kontakte. Dort erhalten Sie eine Übersicht aller gesperrten Kontakte und können diese dort entsperren.
Kontakte anderer Organisationen
Sollte Ihr Teamwire Administrator die Kommunikation mit externen Kontakten erlauben, können auch Benutzer anderer Organisationen in Ihren Kontakten erscheinen.
Diese Benutzer können Sie mithilfe der Suchleiste suchen. Für diese Kontakte wird der Name der Organisation unterhalb des Benutzernamens angezeigt.
Voraussetzungen zum Auffinden von Kontakten anderer Organisationen
- Ihr Teamwire Administrator hat die Kommunikation mit externen Kontakten freigegeben
- Der Teamwire Administrator der externen Kontakte hat freigegeben, dass die Benutzer über das Verzeichnis aufgefunden werden dürfen
- Die Kontakte sind auf demselben Teamwire Server (Backend) angemeldet
Föderierte Kontakte
Sollte Ihr Teamwire Administrator die Teamwire Föderation erlauben, können auch Benutzer anderer Organisationen von einem anderen Teamwire Server (Backend) in Ihren Kontakten erscheinen.
Diese Benutzer erscheinen automatisch in Ihren Kontakten. Für diese Kontakte wird das Symbol der Teamwire Föderation und der dazugehörige Backendname angezeigt.
Voraussetzungen zur Synchronisierung externer Kontakte von einem anderen Teamwire Server
- Ihr Teamwire Administrator hat die Teamwire Föderation mit einem anderen Teamwire Server (Backend) konfiguriert
- Ihr Teamwire Administrator hat Ihren Benutzeraccount für die Teamwire Föderation freigegeben
Listen
In Teamwire werden Listen dazu verwendet schnell und einfach einen neuen Chat mit einem vordefinierten Personenkreis zu erstellen, ähnlich einem Mail-Verteiler. D.h. dass Sie diverse Chats mit denselben Kreisen anlegen können, bspw. nach Themen oder Projekten.
Listen sind Kontaktgruppen, die von Ihnen selbst erstellt wurden und nur in Ihrem Verzeichnis zu sehen sind. Die Mitglieder Ihrer Liste werden nicht über deren Mitgliedschaft informiert. Betrachten Sie Listen als eine Art "privater Kreise".
Bei der Erstellung eines Chats wird die Liste in ihre einzelnen Benutzer aufgelöst. Diese werden (anders als bei Kreisen) direkt in der Mitgliederliste aufgeführt.
Ihre Listen werden auf alle Geräte synchronisiert, an denen Sie sich mit Ihrem Teamwire Benutzerkonto anmelden.
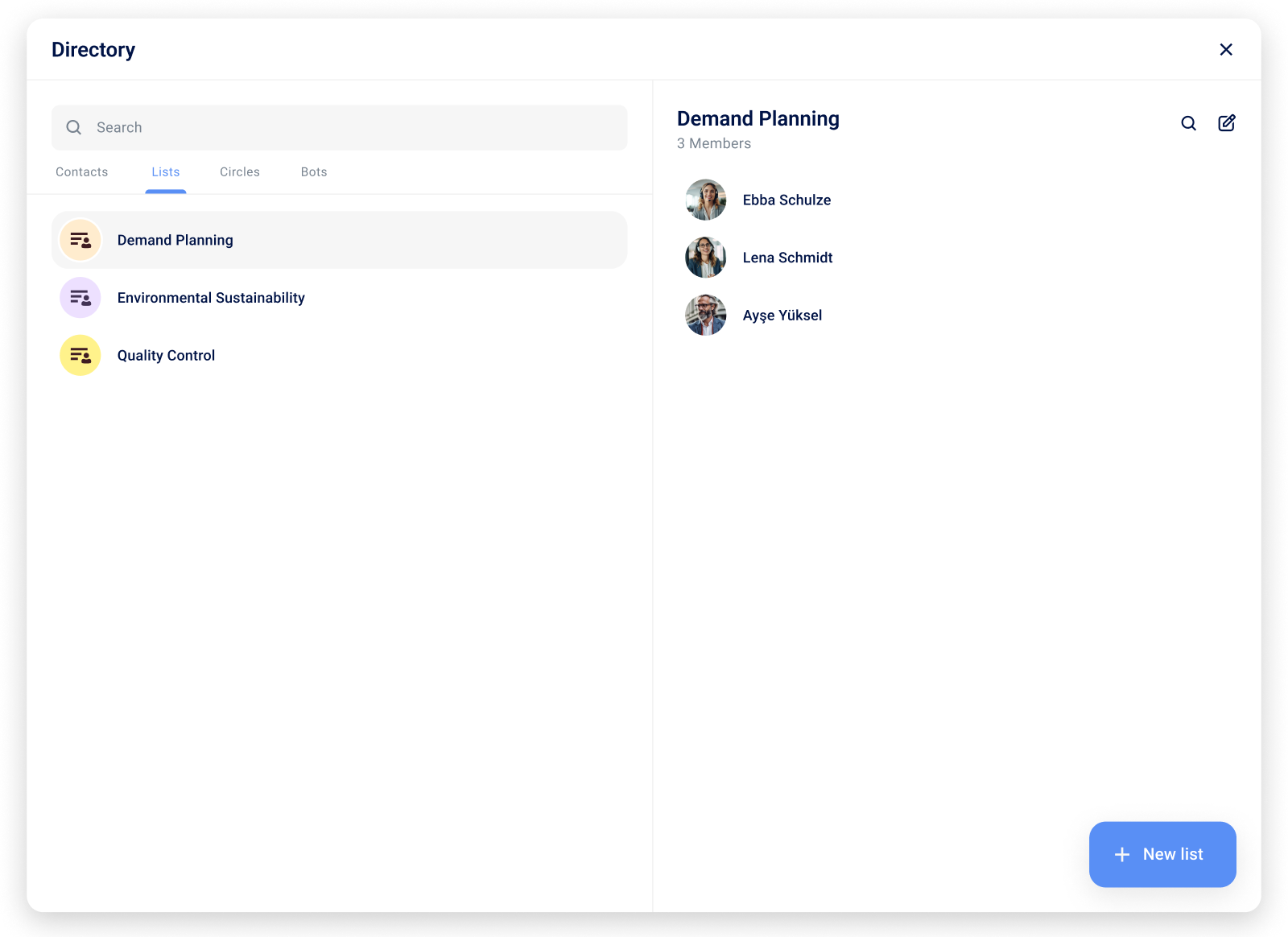
Liste erstellen
Um eine neue Liste zu erstellen, öffnen Sie im Verzeichnis die Registerkarte Listen und klicken Sie unten rechts auf
Neue Liste.
- Listenname eingeben
Definieren Sie einen Namen für die Liste. Am besten wählen Sie einen Namen, den Sie leicht mit der Personengruppe assoziieren können.
- Mitglieder auswählen
Verwenden Sie ggf. das Suchfeld, um Kontakte schneller zu finden und wählen Sie die Mitglieder Ihrer Kontaktliste aus.
Bestätigen die Erstellung Ihrer Liste anschließend mit OK, um zurück zum Verzeichnis zu gelangen.
Liste bearbeiten
Um eine bestehende Liste zu editieren, klicken Sie in Ihrem Verzeichnis auf den Namen der entsprechenden Liste, um sich alle derzeitigen Mitglieder anzeigen zu lassen.
- Liste umbenennen
Klicken Sie aufund wählen
Liste umbenennen.
- Mitglieder hinzufügen
Klicken Sie aufund wählen
Mitglieder hinzufügen. Verwenden Sie ggf. das Suchfeld, um Kontakte schneller zu finden und wählen Sie die Mitglieder Ihrer Kontaktliste aus.
- Mitglieder entfernen
Halten Sie den Cursor über den gewünschten Benutzernamen, um per Klick aufdas Aktionsmenü aufzurufen und wählen Sie
Von Liste entfernen.
Liste löschen
Um eine Liste zu löschen, klicken Sie in Ihrem Verzeichnis auf den Namen der entsprechenden Liste. Klicken Sie auf und wählen
Liste löschen. Bestätigen Sie die Nachfrage im nächsten Fenster.
Bitte beachten Sie, dass dieser Vorgang nicht rückgängig gemacht werden kann.
Kreise
In Teamwire werden Kreise dazu verwendet schnell und einfach einen neuen Chat mit einem vordefinierten Personenkreis zu erstellen, ähnlich einem Mail-Verteiler. D.h. dass Sie diverse Chats mit denselben Kreisen anlegen können, bspw. nach Themen oder Projekten.
Kreise werden von einem Teamwire Administrator erstellt und können nicht von Ihnen verändert werden.
In Ihrem Verzeichnis sehen Sie alle Kreise, in denen Sie selbst Mitglied sind und können diese während der Erstellung eines Chats verwenden oder nachträglich einem bestehenden Gruppen-Chat hinzuzufügen.
Kreise werden üblicherweise nach klar erkennbaren Personenkreisen definiert, wie bspw. nach Abteilungen oder firmenhierarchischen Positionen.
Öffentliche Kreise
Öffentliche Kreise werden von einem Teamwire Administrator erstellt und können nicht von Ihnen verändert werden.
In Ihrem Verzeichnis sehen Sie alle öffentlichen Kreise Ihrer Organisation ohne selbst Mitglied zu sein und können diese während der Erstellung eines Chats verwenden. Dies ermöglicht die Umsetzung spezieller Anwendungsfälle, wie in dem nachfolgenden Beispiel.
- Beispiel: Vertrauliche Inhalte
Sie können sich ab sofort per Chat bei der Personalabteilung melden und ein Foto oder gescanntes Dokument zur Krankmeldung einreichen. Daher erstellen Sie einen Chat mit dem öffentlichen Kreis "Personal". Sie treten mit den Mitgliedern des Kreises in Kontakt ohne alle anderen Mitarbeiter der Organisation in den Chat einzuladen.
Bots
Bots sind externe Anwendungen (z.B. Chat-Bots) die Ihnen vom Teamwire Administrator freigegeben wurden. Sie sind immer mit dem Suffix Bot gekennzeichnet, damit Benutzer wissen, dass sie nicht mit einer realen Person sprechen.
Beispielweise der RSS Bot, der WhatsApp Bot, ein Web Chat Widget Bot oder gar ein Barcode Scanner oder ein Flic Button Bot sind nur einige der Beispiele nützlicher, beliebter Bots. In diesem Artikel finden Sie mehr Information und weitere Beispiele zu den Bots.

