d. Account und App-Einstellungen
Klicken Sie in der Teamwire Desktop App auf das Drop-down-Menü neben Ihrem Namen, um den Account-Bereich aufzurufen. Dieser bietet verschiedene Möglichkeiten, die Teamwire App nach Ihren Bedürfnissen anzupassen.
Profil bearbeiten
Klicken Sie auf um Ihr Profil aufzurufen und zu bearbeiten.
Profilbild
Klicken Sie auf Ihr derzeitiges Bild oder Initialen, um eine Grafik auszuwählen und als Profilbild zu verwenden.
Klicken Sie erneut auf Ihr Bild, um dieses zu ändern oder zu entfernen.
Stellen Sie sicher, Ihre Änderungen zu Speichern, bevor Sie den Profilbereich verlassen.
Profil- und Kontaktdaten
Passen Sie die Informationen Ihres Profils Ihren Bedürfnissen nach an.
- Vor- und Nachname sind Pflichtangaben und helfen Ihren Kollegen dabei, Sie wiederzuerkennen.
- Funktion, Abteilung, Über mich, und Telefon sind optionale Informationen.
- E-Mail und Organisation können nicht geändert werden und ordnen Sie eindeutig Ihrer Unternehmensumgebung zu.
- Sie können entscheiden, ob Sie Ihre E-Mail-Adresse anderen Nutzern zeigen möchten oder nicht.
Stellen Sie sicher, Ihre Änderungen zu Speichern, bevor Sie den Profilbereich verlassen.
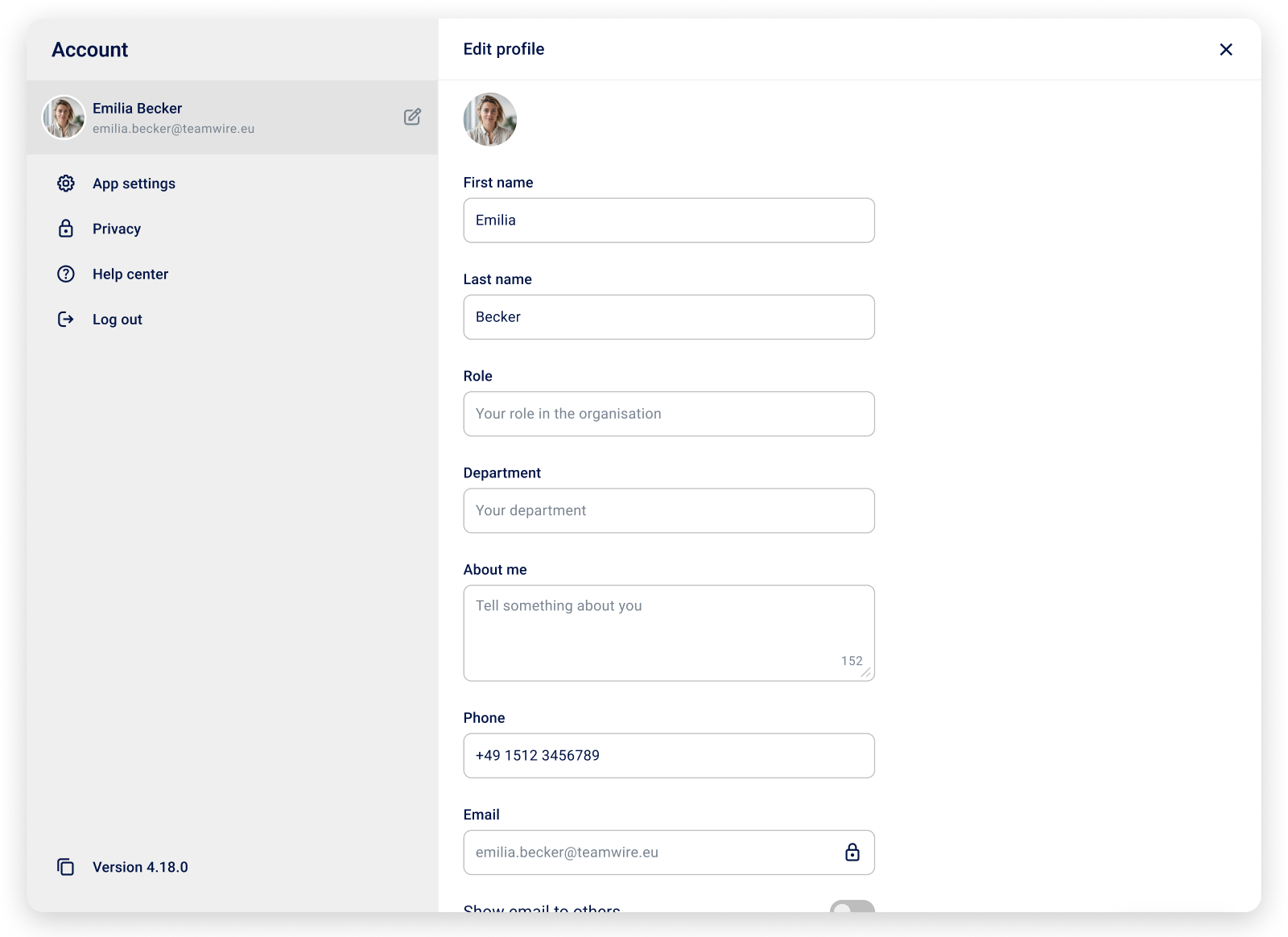
Konto löschen
Um die Löschung Ihres Kontos zu veranlassen, kontaktieren Sie bitte Ihren Teamwire Administrator oder support@teamwire.eu. Bitte verwenden Sie bei Ihrer Anfrage dieselbe E-Mail-Adresse, mit der Sie sich bei Teamwire registriert haben. Sie erhalten von uns innerhalb von 48 Stunden eine Bestätigungsfrage. Nachdem Sie diese beantwortet haben, werden wir Ihre Löschung durchführen.
App-Einstellungen
Passen Sie verschiedene App-Einstellungen und Funktionen der App an Ihre Bedürfnisse an.
Benachrichtigungen
- Nachrichtenton
Wählen Sie den Benachrichtigungston für reguläre Nachrichten und passen Sie dessen Lautstärke an.
- Alarm-Nachrichtenton
Wählen Sie den Benachrichtigungston für Teamwire Alarme und passen Sie dessen Lautstärke an.
Nachrichten
- Lesebestätigung senden
Aktivieren / Deaktivieren Sie Ihre Lesebestätigung. Diese Funktion ermöglicht es anderen Chat-Teilnehmern Ihren Namen in der "Gesehen von"-Liste der letzten Nachricht zu sehen. Falls Sie die Option "Lesebestätigung senden" nicht konfigurieren können, wurde die Funktion möglicherweise von Ihrem Teamwire Administrator deaktiviert.
- Medien automatisch speichern
Wenn Sie einen Anhang empfangen, wird dieser normalerweise nicht direkt auf Ihrem Gerät gespeichert, sondern bleibt im Container der App sicher verschlüsselt. Aktivieren Sie diese Option, um alle Anhänge, die Sie erhalten, unverschlüsselt in Ihrem Benutzerdatenverzeichnis abzuspeichern (Zugriff über den Dateiexplorer). Falls Sie die Option "Medien automatisch speichern" nicht konfigurieren können, wurde die Funktion möglicherweise von Ihrem Teamwire Administrator deaktiviert.
- Nachricht mit Enter versenden
Aktivieren / Deaktivieren Sie, ob beim Betätigen der Eingabetaste Ihre Nachricht versendet wird.
Wenn Sie die Option aktivieren, können Sie einen neuen Absatz mit einem sog. weichen Zeilenumbruch (Shift+Enter) einfügen. Wenn Sie die Option deaktivieren, können Sie mit der Eingabetaste einen neuen Absatz einfügen. Ihre Nachrichten können dann nur per Klick aufversenden.
Desktop App
- Beim Systemstart ausführen
Teamwire wird bei Anmeldung in Ihrem Betriebssystem automatisch ausgeführt.
- Beim Start minimieren
Teamwire bleibt minimiert in Ihrer Taskleiste, wenn Sie die App starten.
- Bei neuer Version benachrichtigen
Sie werden auf App-Aktualisierungen hingewiesen, sobald diese zur Verfügung stehen.
- Sprache
Wählen Sie Sprache der Benutzeroberfläche.
Audio
- Mikrofon
Definieren Sie das Eingabegerät für Sprach- und Videoanrufe.
- Lautsprecher
Definieren Sie das Ausgabegerät für Sprach- und Videoanrufe.
Sicherheit
Diese Informationen sollten nur in Absprache mit Ihrem Administrator angepasst werden.
Um diese Einstellungen zu editieren, melden Sie sich bitte von der Teamwire App ab und ändern Sie die Daten in den Erweiterten Optionen während des Anmeldeprozesses.
Verfügbare Einstellungen: Backend Hostname, Zertifikatsdatei, Proxy URL
Privatsphäre
Nachrichtenvorschau
Aktivieren / Deaktivieren Sie, ob andere Benutzer eine Vorschau Ihrer Nachricht in deren Push-Benachrichtigungen sehen dürfen.
Falls Sie die Option "Nachrichtenvorschau" nicht konfigurieren können, wurde die Funktion möglicherweise von Ihrem Teamwire Administrator deaktiviert.
Aktive Sitzungen
Eine Sitzung ist ein Gerät / eine Teamwire App, die mit Ihrem Benutzerkonto angemeldet ist.
Wenn Sie eine Sitzung beenden, wird Ihr Konto am jeweiligen Gerät abgemeldet.
Um eine Sitzung auf einem anderen Gerät zu beenden, bewegen Sie den Cursor über die entsprechende Zeile und klicken auf das Symbol und bestätigen Sie den Dialog. Sie können auch auf alle Alle beenden klicken, um alle Sitzungen außer der aktuellen zu beenden.
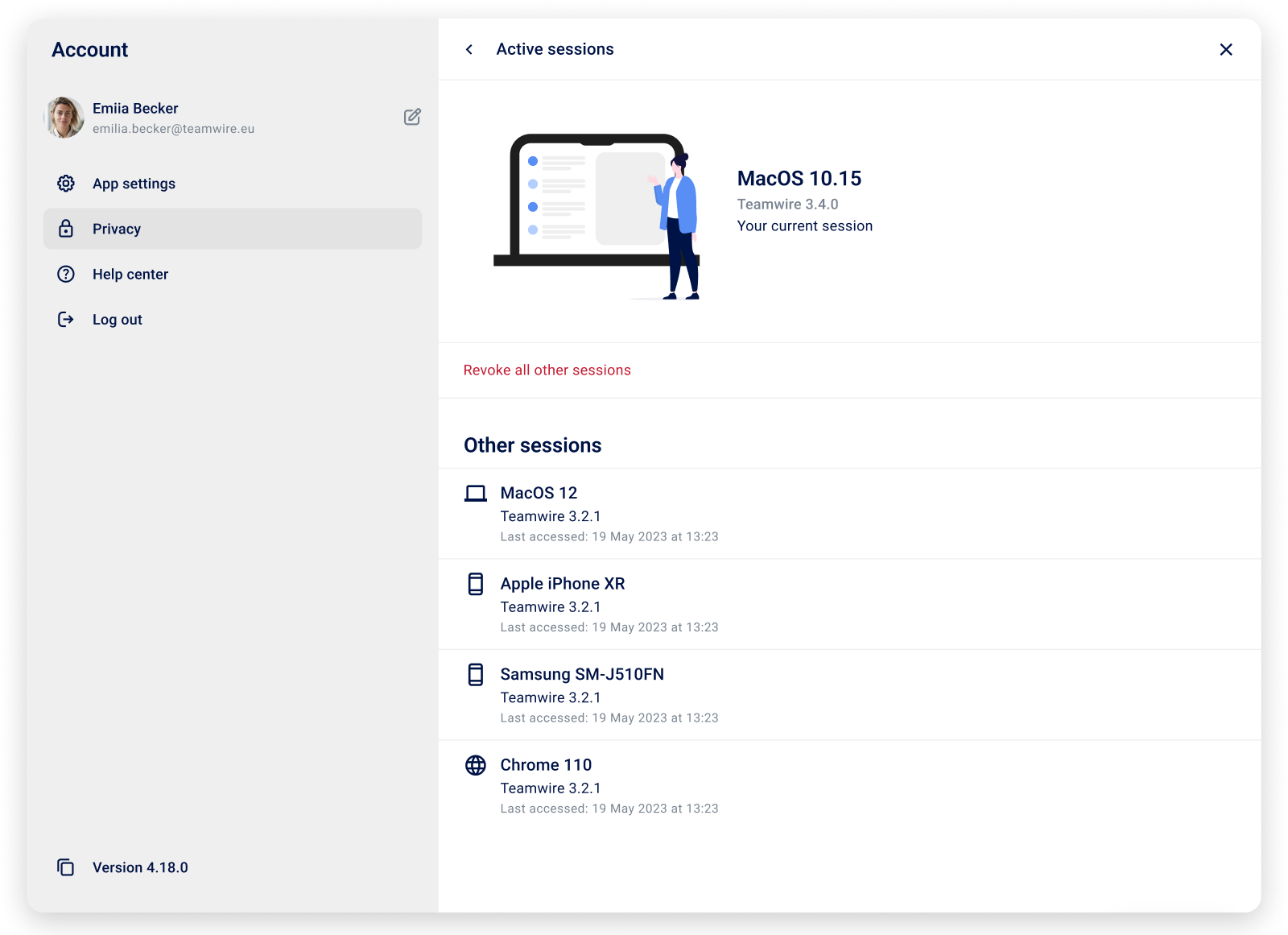
Blockierte Kontakte
Alle Benutzer, die Sie blockiert haben, werden hier aufgelistet.
Blockierte Kontakte können keinen 1:1 Chat mit Ihnen erstellen oder neue Nachrichten in einem bestehenden 1:1 Chat schreiben. Wenn Sie an einem Gruppen-Chat mit einem blockierten Benutzer teilnehmen, werden dessen Nachrichten nicht angezeigt.
Um die Blockierung eines zuvor blockierten Benutzers aufzuheben, klicken Sie auf den Namen des Benutzers oder bewegen Sie den Cursor über die entsprechende Zeile und öffnen das Kontextmenü und wählen
Benutzer entsperren. Der Benutzer wird aus den "Blockierten Kontakten" entfernt und kann Sie wieder kontaktieren.
Wenn Sie wissen möchten, wie Sie einen Benutzer blockieren können, lesen Sie dieses Kapitel.
Hilfe-Center
Das Hilfe-Center versorgt Sie mit zahlreichen nützlichen Informationen.
- FAQ
Viele Fragen finden ihre Antwort im FAQ-Bereich auf unserer Website: https://teamwire.eu/faq
- Kontaktiere uns
Wir freuen uns über Ihr Feedback zu unserem Messenger. Sie können uns natürlich auch Probleme oder Bugs melden.
Abmelden
Um sich von der Teamwire App abzumelden, klicken Sie auf das Drop-down-Menü neben Ihrem Namen, um den Account-Bereich aufzurufen. Klicken Sie auf
Abmelden.
Alle lokalen Benutzerdaten werden von Ihrem aktuellen Gerät gelöscht und Sie kehren zum Anmeldebildschirm zurück.

