d. Account and App Settings
In your Teamwire desktop app, open the drop-down menu next to your name to open the Account section. It provides various options to adjust Teamwire to your needs.
Edit profile
Click to open your profile and to start editing it.
Profile picture
Click on your current profile picture or the initials image to select a photo and make it your new profile picture.
Click your profile picture again to change or remove it.
Make sure to Save your changes before leaving the profile section.
Profile and contact data
Adjust the information on your profile to your needs.
- First name and Last name are mandatory information which will help your colleagues to recognise you.
- Role, Department, About me, and Phone are optional information.
- Email and Organisation cannot be changed and uniquely assigns you to your corporate environment.
- You can decide whether to show your email address to other users or not.
Make sure to Save your changes before leaving the profile section.
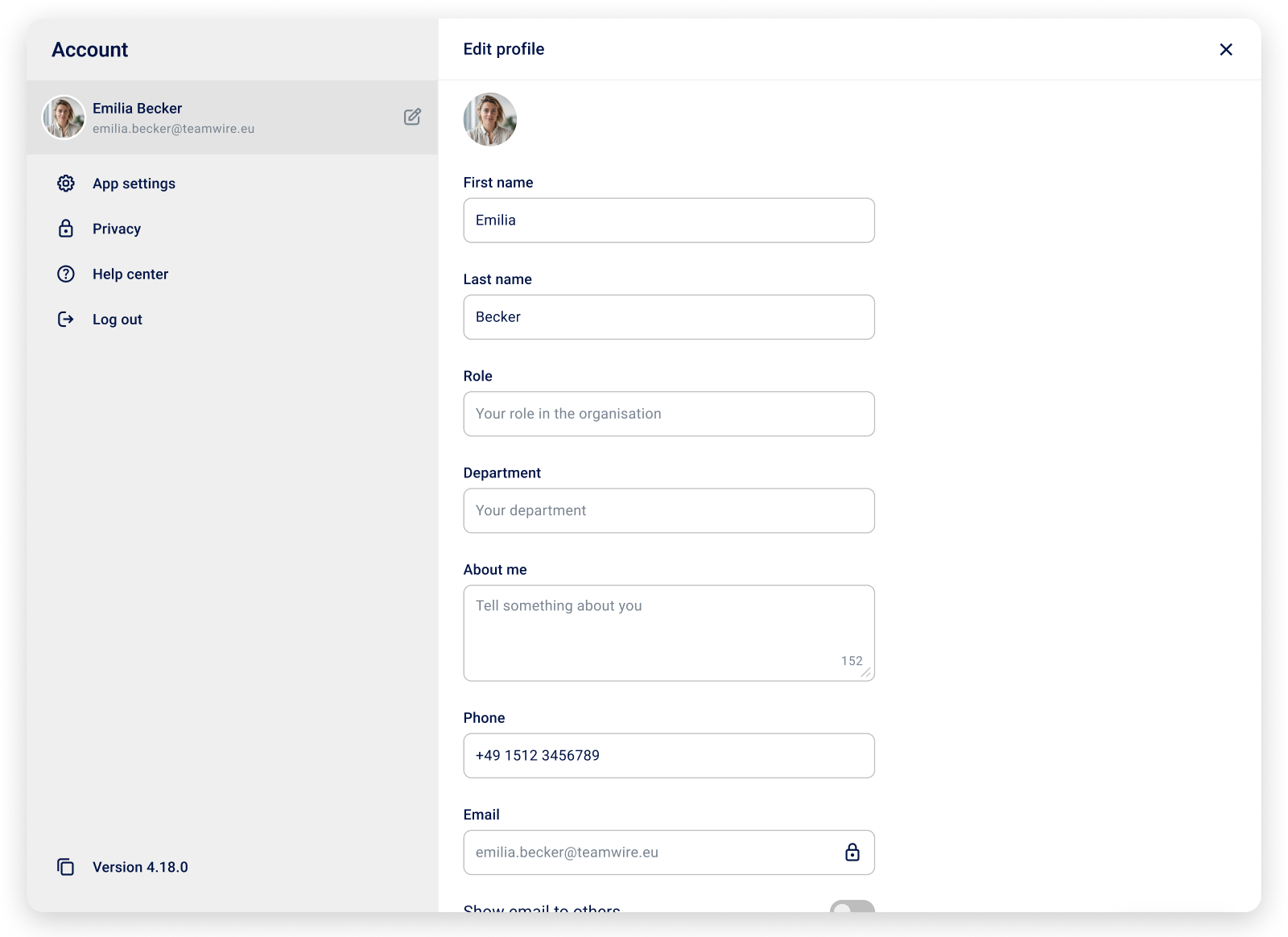
Delete account
To initiate your account deletion, please contact your Teamwire admin or support@teamwire.eu. Please send your request from the email account which you used to register at Teamwire. You will receive a confirmation request within 48 hours. Please respond to it and we will finalize the deletion.
App settings
Adjust the various App settings and features to your needs.
Notifications
- Messages tone
Select the notification sound for regular messages and adjust its volume.
- Alert messages tone
Select the notification sound for Teamwire alerts and adjust its volume.
Messages
- Send read confirmation
Enable / Disable your read receipt information. This feature allows other chat members to see your name on the "Seen by" list from the most recent message. In case you cannot configure the "Send read confirmation" option, the feature may have been disabled by your Teamwire administrator.
- Auto-save media
When receiving an attachment, it's usually not stored directly to your device, but stays in the app container securely encrypted. Enable this option to keep all attachments you receive unencrypted on your device's user data directory (access via file explorer). In case you cannot configure the "Auto-save Media" option, the feature may have been disabled by your Teamwire administrator.
- Send message with Enter
Enable or disable if pressing Enter will send your message. If enabled, you can add a new line to your message by doing a so-called soft break (Shift+Enter). If disabled, you can press Enter to add a new line to your message. Your messages can only be sent by clicking
Desktop app
- Run on startup
Teamwire will automatically start running when you log in on your operating system.
- Minimise on start
Teamwire will stay minimised to the taskbar when you start the application.
- Notify about new versions
You will be notified by an info banner when a new app release is available.
- Language
Select an interface language.
Audio
- Microphone
Define an input device for voice and video calls.
- Speaker
Define an output device for voice and video calls.
Security
This information should only be adjusted in alignment with your administrator.
To edit these settings, please log out of Teamwire and change them in the Advanced options during the login process.
Available settings: Backend Hostname, Certificate file, Proxy URL
Privacy
Text preview
Enable / Disable whether other users can see a preview of your message in their push notifications.
In case you cannot configure the "Text preview" option, the feature may have been disabled by your Teamwire administrator.
Active sessions
A session represents a device / Teamwire app logged in with your user account.
Whenever you revoke a session, your account will be logged out on the respective device.
To end a session on another device, move your cursor over the respective row, click the icon, and confirm the dialog. You can also use Revoke all to end all sessions except for the one at hand.
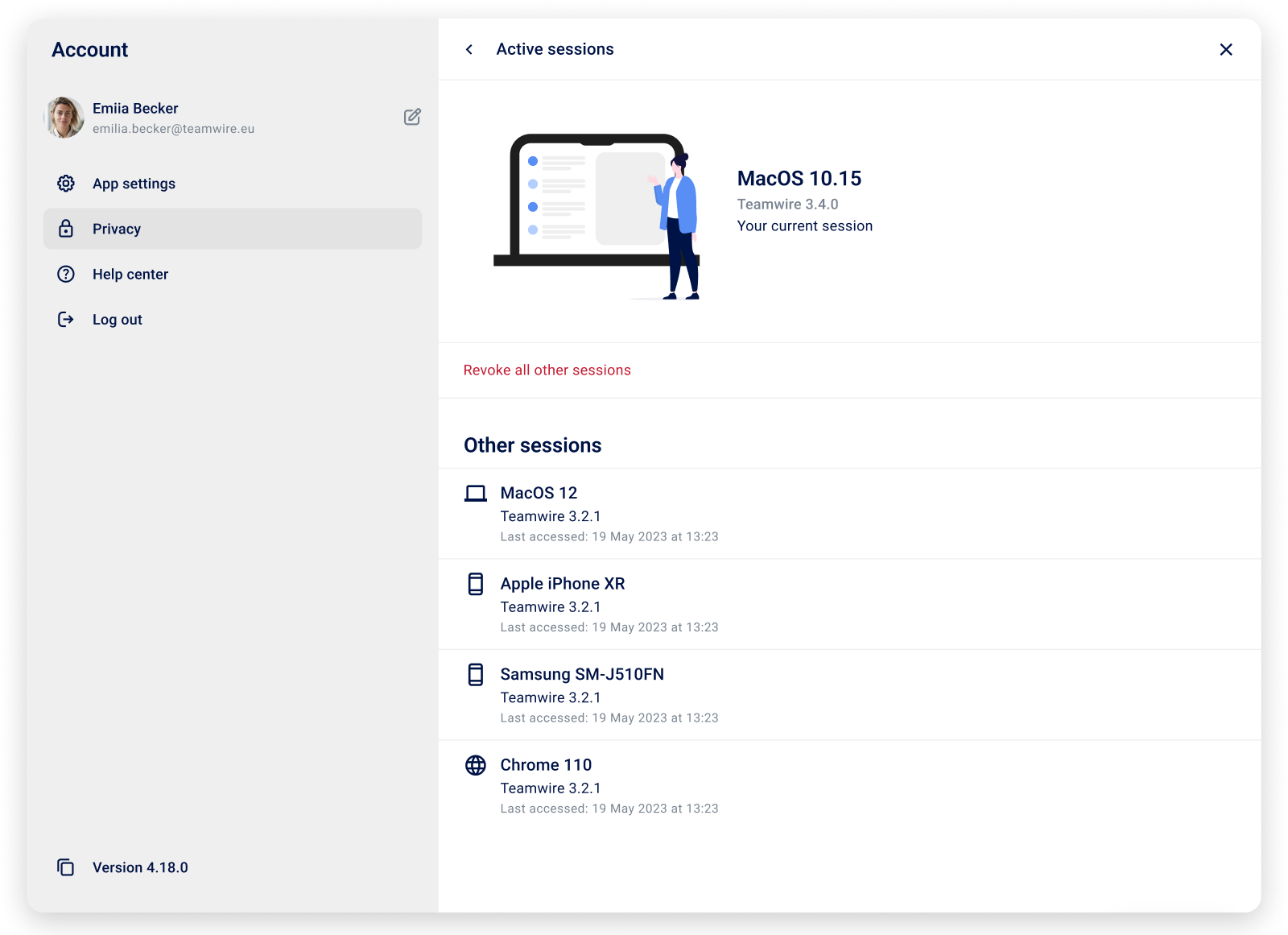
Blocked contacts
All users that you have blocked, will be listed here.
Blocked contacts are unable to create a 1:1 chat or write a new message to an existing 1:1 chat with you. When participating in a group chat with a blocked user, their messages will not be displayed to you.
To unblock a previously blocked user, click on their name, or move your cursor over the respective row to open the context menu and select
Unblock user. The user will be removed from "Blocked contacts" and be able to contact you again.
If you'd like to know how you can block a user, read this chapter.
Help center
The Help Center provides you with multiple useful information.
- FAQ
Many questions find their answer in the FAQ section of our website: https://teamwire.eu/faq
- Contact us
We appreciate your feedback about our messenger. You can also report problems or bugs to us.
Log out
To log out of the Teamwire app, open the drop-down menu next to your name to open the Account section. Click
Log out.
All of your local user data will be deleted from the current device, and you will return to the login screen.

