b. Chats and Messaging
Starting Teamwire, the ![]() Messages tab is shown by default. It shows all chats you have created or are involved in.
Messages tab is shown by default. It shows all chats you have created or are involved in.
As you receive new messages, you will find a badge counter on the Messages tab indicating the amount of unread texts.
Inbox
When receiving new messages, the chat concerned is also provided with a badge on the amount of unread texts. This badge will disappear after you have opened / read the chat. In the chat itself, new messages are visually indicated from already read content by a separator.
Search
Atop your messages you will find a search bar. The search will look up for chat titles, contacts, groups, and message content. Results are separated into said categories. To stop and leave the search bar, click Cancel.
Create new chat
To create a new chat, click ![]() atop your messages. The creation process has two steps:
atop your messages. The creation process has two steps:
- Select participants
- Define a chat title and further settings
You will enter the newly created chat automatically to send your message.
Select participants
Select at least one user from your list of contacts - already selected contacts are indicated with an ![]() and can be deselected by clicking again. When you have completed your selection, click Next.
and can be deselected by clicking again. When you have completed your selection, click Next.
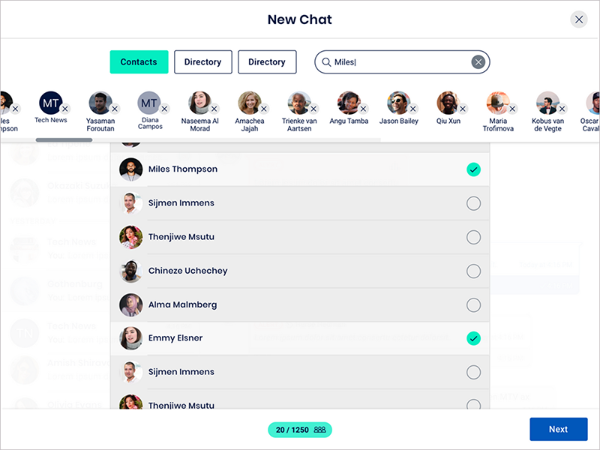
Teamwire classifies your contacts into three types:
- Contacts
Single user accounts (usually employees and colleagues) your administrator has allowed to communicate with. For more information, see Contacts.
- Groups
Predefined groups of people (similar to a mailing list) your administrator has allowed to communicate with, or you have created yourself. For more information, see Groups.
- Directory
You can manually search the Directory (former Enterprise Directory) for individual internal and external users that have not yet been synchronised. Enter the full first name or full last name to see all matching users of your and other organisations. The account's associated organisation will be shown, too.
Requirements for finding user accounts via Directory- Your Teamwire administrator has enabled a policy allowing the communication with external users
- The external's Teamwire administrator allows their users to be found via Directory
- The users are hosted on the same Teamwire server (backend)
The participants (so-called members) of your chat can be both individual contacts as well as groups. Please notice the maximum of members that can be added to a chat. The number of currently selected users will be shown during the creation (X / 1250 users).
Your list of contacts is arranged in alphabetical order (by the last name) but it still might feel challenging finding your colleagues within an excessive number of users. To find colleagues and groups more quickly, make use of the search bar located atop the list of contacts. It will show all user accounts matching your input.
Define chat title
Define a matching title for your conversation. This title is not final and can be changed at any time via the Chat Settings.
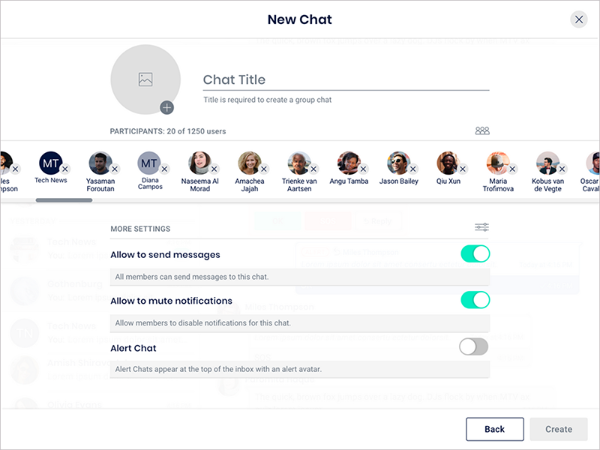
Define further settings
- Chat avatar
In order to recognise chats more easily, you can set a picture for chat avatar.
- Allow to send messages
You can prohibit other chat members from sending messages to the conversation.
This is the so-called broadcast mode which allows composing and sending messages only to chat administrators. For more information, see chat mode.
- Allow to mute notifications
Decide whether chat members are allowed to mute this conversation.
- Alert Chat
This feature is meant for emergencies. An alert chat will always stay on top of its members messages inbox until the content has been read. For more information, see alert message.
After defining all further settings, tap Create and you will enter the newly created chat automatically to compose and send your message.
Chat contents and actions
Search content
Use the ![]() atop your chat to open the search bar. You can look for message content or attachments. The search results are displayed below, double-clicking on an entry will show the original message or attachment.
atop your chat to open the search bar. You can look for message content or attachments. The search results are displayed below, double-clicking on an entry will show the original message or attachment.
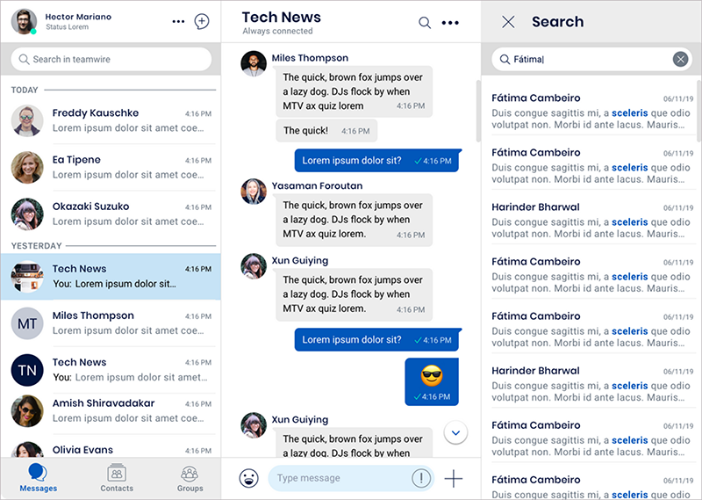
Attachments
In addition to texts and emojis, you can send various attachments via Teamwire.
If you want to attach a photo, appointment, or the like to your current conversation, click ![]() next to your text input field and select the type of file you want to share with the chat.
next to your text input field and select the type of file you want to share with the chat.
![]() Photos
Photos
Use this icon to select image or photo files. Your file explorer will show file types that are typical for image files.
![]() Videos
Videos
Use this icon to select video files. Your file explorer will show file types that are typical for video files.
![]() Audio file
Audio file
Use this symbol to select music or sound files. Your file explorer will show file types that are typical for audio files.
![]() File
File
Select any further file type via your file explorer and attach them (e.g. PDF, text file, presentation, etc.).
![]() Poll
Poll
Create a poll (interactive attachment) and let your chat members vote to make decisions more quickly.
Your Teamwire administrator is able to prohibit sending certain (or all) attachment types. If they are not available to you, they may have been disabled.
Alert messages
The text input field allows labeling your message as alert by clicking ![]() If the alert label is activated, the icon and your text input field will turn red:
If the alert label is activated, the icon and your text input field will turn red: ![]()
Alerts cause a special ringtone and will create a different icon on the notification screen for its participants. A chat containing an alert message will be visually highlighted in its participants inbox, and will always stay on top until all new content has been read.
To remove the alert label, click ![]() again.
again.
The alert notification sound can be configured via Notifications.
The feature of sending alert messages has to be enabled by your Teamwire administrator. If it is not available to you, it may has been disabled.
Reply to message
Perform a right click on the message or attachment concerned to open the context menu. Select Reply to quote the respective message when sending your answer. This is especially useful in conversations with a lot of users to not lose context.
You can also open the context menu next to the message or attachment concerned via ![]()
Copy message
Mark the concerned message content with your cursor and perform a right click to open the context menu. Select Copy (or use the shortcut Ctrl + C or Cmd + C) to copy the entire message content to your clipboard. You can paste the text into another chat or an external app.
Forward message
Perform a right click on the message or attachment concerned to open the context menu and select Forward. A list of all existing chats to which you can forward the content to will be displayed. If you want to use a new chat to forward the content to, click on New Chat atop the listed chats and continue selecting your participants.
You can also open the context menu next to the message or attachment concerned via ![]()
Delete message
The Teamwire desktop app does not provide an option to delete messages or attachments.
Please note that deleting content on your mobile Teamwire app only affects the respective device. Other members of this conversation will still be able to see the removed message / attachment; it will also remain visible to your other device(s) (e.g. your desktop app).
Read receipts
The present ![]() read receipts of the chat members are represented by their avatars. They can be found at the bottom of the conversation.
read receipts of the chat members are represented by their avatars. They can be found at the bottom of the conversation.
Please note, that these read receipts only apply to the last message of the chat and cannot be viewed for previous messages.
Your Teamwire administrator may disable the feature of the read receipts for all users.
Chat Settings
Click on the ![]() icon in the right upper corner of your chat view to open the context menu and select Chat Settings. Among other things, here you are able to change the chat title or enable / disable other options.
icon in the right upper corner of your chat view to open the context menu and select Chat Settings. Among other things, here you are able to change the chat title or enable / disable other options.
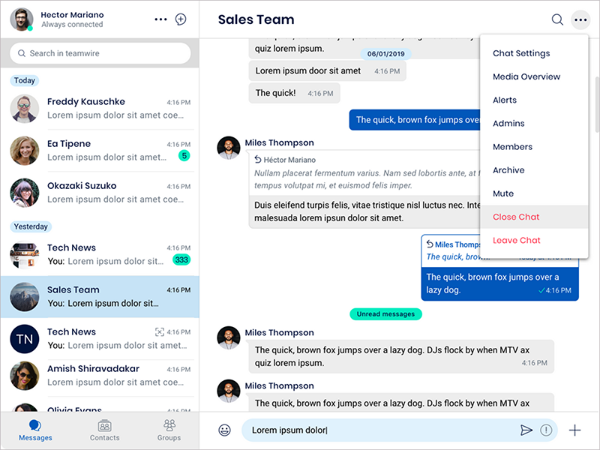
Chat avatar
Click on ![]() at the bottom of the avatar. Search via your file explorer for an image or photo and select it to use as your chat avatar. The new avatar will be shown to all members of the conversation.
at the bottom of the avatar. Search via your file explorer for an image or photo and select it to use as your chat avatar. The new avatar will be shown to all members of the conversation.
Click on ![]() at the bottom of the avatar again to Change or Delete it.
at the bottom of the avatar again to Change or Delete it.
Chat title
Click on the pen in the line of the chat title to edit the chat title. Confirm your changes via Enter.
If you want to reset a chat title, remove the current text input and confirm via Enter. The title will adopt the automatically generated name. For group chats, defining your own title is mandatory.
Chat mode
Teamwire supports two chat modes. Change the current mode by enabling or disabling the Allow to send messages feature.
- Normal
Allow to send messages enabled
By default, the Chat Settings suggest to create a conversation with the Normal chat mode enabled. This mode allows all members to compose and send messages / attachments to the chat.
- Broadcast
Allow to send messages disabled
The Broadcast mode will only allow chat administrators to compose and send messages / attachments to the chat. This mode is very useful for sharing announcements or briefings in a company.
Media Overview
Click on the ![]() icon in the right upper corner of your chat view to open the context menu and select Media Overview. Here you will find all attachments that have been sent in the current chat. The media is filtered by its file type, but can also be viewed unfiltered via All.
icon in the right upper corner of your chat view to open the context menu and select Media Overview. Here you will find all attachments that have been sent in the current chat. The media is filtered by its file type, but can also be viewed unfiltered via All.
Alerts
Click on the ![]() icon in the right upper corner of your chat view to open the context menu and select Alerts. You will find here all alerts that have been sent in the current chat.
icon in the right upper corner of your chat view to open the context menu and select Alerts. You will find here all alerts that have been sent in the current chat.
Chat administrators
Click on the ![]() icon in the right upper corner of your chat view to open the context menu and select Admins. This section lists all administrators of the current chat.
icon in the right upper corner of your chat view to open the context menu and select Admins. This section lists all administrators of the current chat.
Chat administrators are able to make changes in the Chat Settings, e.g. editing the chat title and chat mode, allowing to mute the chat, or promote other members to become chat administrator.
In a 1:1 chat, both chat members are being administrator by default.
In a group chat, the creator of the chat is automatically promoted for being administrator - whether by selecting individual users, by adding groups (Organisation Groups or User Groups), or by creating the chat with a mix of both.
Promote to admin
Click on the ![]() icon in the right upper corner of your chat view to open the context menu and select Members. You receive a complete list of the current chat's participants. If the chat was created by using a group, you can click on the name of the group to view its list of members. Move your cursor over the user concerned, click on the appearing context menu
icon in the right upper corner of your chat view to open the context menu and select Members. You receive a complete list of the current chat's participants. If the chat was created by using a group, you can click on the name of the group to view its list of members. Move your cursor over the user concerned, click on the appearing context menu ![]() and select Make chat admin.
and select Make chat admin.
Demote admin
The promotion for being chat administrator cannot be revoked.
You may use the following workaround: Remove the user from the current chat and add them again afterwards. Thus the user is being removed from both the list of members and administrators, and will become a chat member only if you add them to the conversation again.
Members
Click on the ![]() icon in the right upper corner of your chat view to open the context menu and select Members. This section lists all members of the current chat.
icon in the right upper corner of your chat view to open the context menu and select Members. This section lists all members of the current chat.
If the chat was created with a group (or if one has been added later), you can click on the name of the group to view its list of members.
Add more members
In order to add further members to the chat, select Add colleagues to chat in the list of chat members. You will be forwarded to your list of contacts, where you can select users and groups whom you would like to add. Confirm your selection by clicking OK.
Remove members
Move your cursor over the user concerned in the list of members, click on the appearing context menu ![]() and select Remove from chat to have them removed. Users that have been added via a group cannot be removed individually. A group will always need to be removed as a whole.
and select Remove from chat to have them removed. Users that have been added via a group cannot be removed individually. A group will always need to be removed as a whole.
Chat administration
Via the context menu ![]() in the right upper corner of your chat view, you will find options to manage the current conversation, like muting, archiving and leaving the chat.
in the right upper corner of your chat view, you will find options to manage the current conversation, like muting, archiving and leaving the chat.
Archive chat
Archive a chat when the conversation is no longer active or when a topic-based discussion is completed. Archived chats are not displayed in your message inbox by default.
There are two options to archive a chat
- Open the chat concerned and click on the
 icon in the right upper corner of the screen, to open the context menu and select Archive.
icon in the right upper corner of the screen, to open the context menu and select Archive. - In your inbox, perform a right click on the chat concerned to open the context menu and select Archive.
To display your archived chats again, make use of the app's menu bar (or use the menu ![]() next to your name and avatar) and select Teamwire > Chat > Show archived chats. The archived chats now become visible in your inbox. You are able to unarchive a conversation again in the same way as you have archived them.
next to your name and avatar) and select Teamwire > Chat > Show archived chats. The archived chats now become visible in your inbox. You are able to unarchive a conversation again in the same way as you have archived them.
Mute chat
Mute a chat to stop receiving notifications. When muted, the notification sound and push notifications will not be triggered for this chat. The app icon on your taskbar will keep showing the amount of unread messages.
There are two options to mute a chat
- Open the chat concerned and click on the
 icon in the right upper corner of the screen, to open the context menu and select Mute.
icon in the right upper corner of the screen, to open the context menu and select Mute. - In your inbox, perform a right click on the chat concerned to open the context menu and select Mute.
You can re-enable notifications for a chat in the same way.
Chat administrators are able to prohibit muting a chat. If the feature is not available to you, it may has been disabled.
Leave chat
Leave a chat when you no longer want to be part of the conversation or your participation is no longer needed.
There are two options to leave a chat
- Open the chat concerned and click on the
 icon in the right upper corner of the screen, to open the context menu and select Leave Chat.
icon in the right upper corner of the screen, to open the context menu and select Leave Chat. - In your inbox, perform a right click on the chat concerned to open the context menu and select Leave Chat.
Please note that you cannot leave chats in which you have been added as part of a Organisation Group. If you were added as a member of a User Group, you will have to confirm your withdrawal of the group first. You will then automatically leave the chat.
Save chat history
To save the content of a chat in a PDF file, make use of the app's menu bar (or use the menu ![]() next to your name and avatar) and select Teamwire > Chat > Save as PDF. In the following mask, define the period to be saved using the fields provided. Click again on Save as PDF and select a destination using your file explorer.
next to your name and avatar) and select Teamwire > Chat > Save as PDF. In the following mask, define the period to be saved using the fields provided. Click again on Save as PDF and select a destination using your file explorer.
Please note that not all attachments can be listed in PDF format.

