b. Chats and Messaging
Starting Teamwire, the inbox is shown and presents you all chats you are involved in.
As you receive new messages, you will find a badge on your Teamwire app icon showing the number of unread chats. The respective chats will have a badge showing the number of unread messages. Inside the chat, new messages are visually indicated from already read content by a separator.
Inbox
Your inbox provides four tabs which allow you to switch between the most important chat type criteria.
- All
The default tab which will show you read and unread, favourite and non-favourite, 1:1 and group chats or broadcasts alike. Archived chats are not shown.
- Favourites
This tab lists all your favourite chats.
- Unread
This tab lists all chats with new messages and chats you have marked as unread.
- Archived
This tab lists all your archived chats.

Search
Atop your messages you find a search bar. The search will look up for chat titles, contacts, circles, and message content. Results are separated into said categories.
- Clicking on a search result will take you to the original message or chat.
- Clicking on a contact within your search results, their profile and contact info will be opened.
Create a chat
To create a new chat, use the button atop your inbox, where you can then choose from the following options.
1:1 chat
Select a participant. You will enter the new chat automatically and will be able to compose your first message. For 1:1 Chats Teamwire will show the name of the user you are talking to as title. Read here to find out which chat content and actions can be used.
If you want to have topic-based 1:1 chats, use the option Group Chat when creating the chat. It is possible to create a group chat with only one other user (see Group Chat).
Group chat
Select one or more participants and set a chat title. You will enter the new chat automatically and will be able to compose your first message.
More information about chat content and actions are available here.
Broadcast chat
A broadcast chat is a group chat with the broadcast mode enabled. This mode is very useful for sharing announcements or briefings in your organisation.
Select one or more participants and set a chat title. You will enter the new chat automatically and will be able to compose your first message.
More information about the broadcast chat mode are available here.
Federated chat
Federated chats allow communicating with users from other Teamwire Servers.
Select one or more participants and set a chat title. You will enter the new chat automatically and will be able to compose your first message.
Available contacts
The availability of chat participants is limited to contacts and circles that have been enabled for federated usage. Therefore, you cannot create a chat from your organisation's federated and non-federated contacts. In case an important user is not available in your contacts when creating a federated chat, please approach your Teamwire admin.
Currently it is currently not possible to add more chat members to the chat later.
Available chat content
The range of chat content is limited.
Currently, the following attachment types are supported: photos, videos, files, attention messages and locations (viewing).
Removed federations
If the federation with one or more Teamwire Servers is ended, federated chats are automatically closed. The participants cannot send new content. Unlike closed chats, the chat history remains available for all members and can still be read.
Select participants
Select one or more users from your list of contacts by selecting the checkbox next to the user's name.
Already selected contacts are indicated with an and can be deselected by clicking again.
You can combine contacts, lists, circles and bots as recipients for a chat. On the right-hand side you can see an overview of all selected recipients and also remove them there.
Please note the maximum of members that can be added to a chat. This valua might be adjusted by your Teamwire administrator.
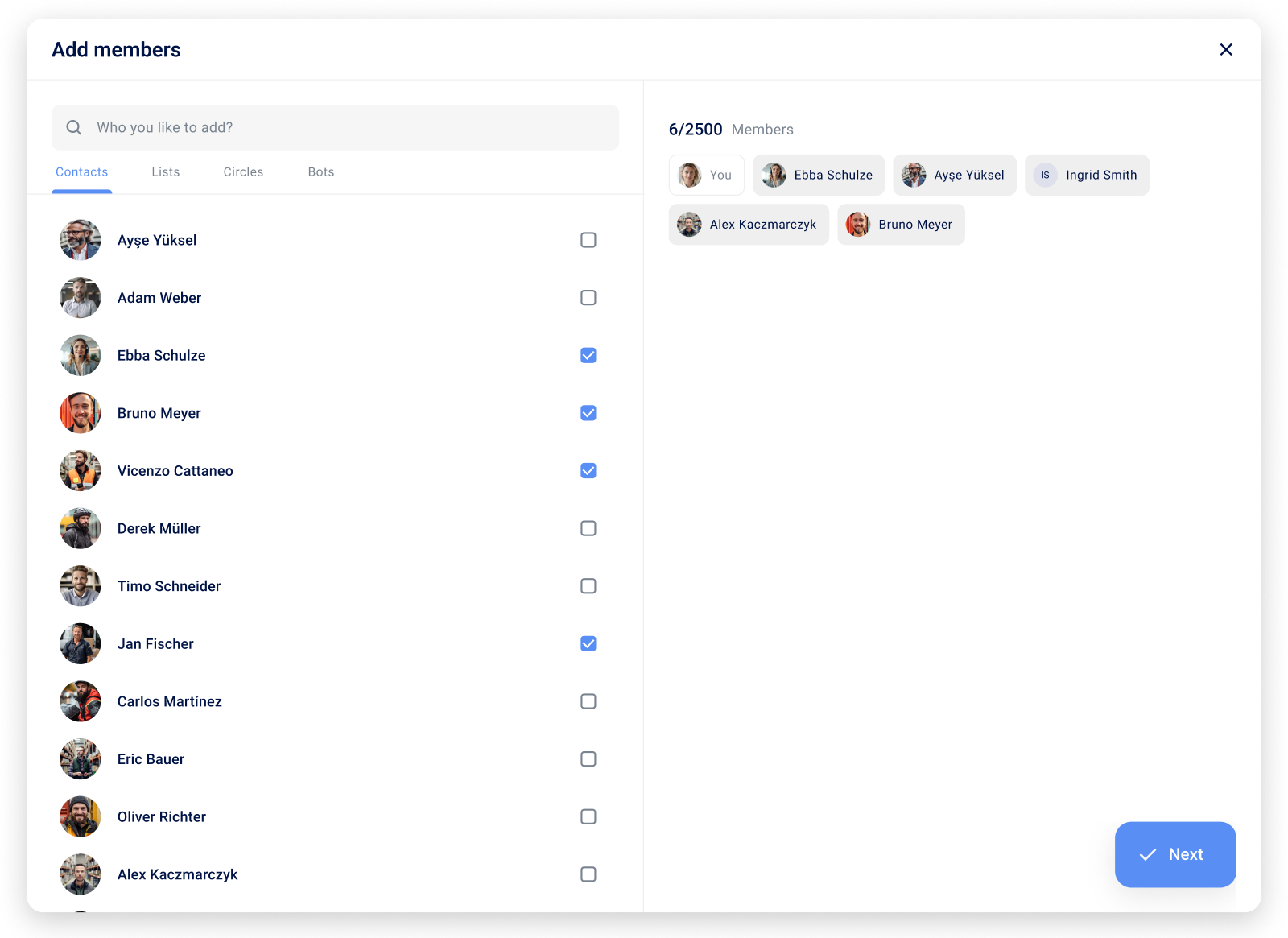
Your contacts are split into four types and are listed per section.
Although all contacts are arranged in alphabetical order (by their last name), in a large organisation it can become challenging to find the right user quickly. Therefore, make use of the search bar to find your contacts, lists, circles and bots per section. The search bar is located above the left-side list of contacts.
Define chat title
Set a title for your conversation. This title is not final and can be changed at any time via Chat settings.
For group chats, setting a title is mandatory.
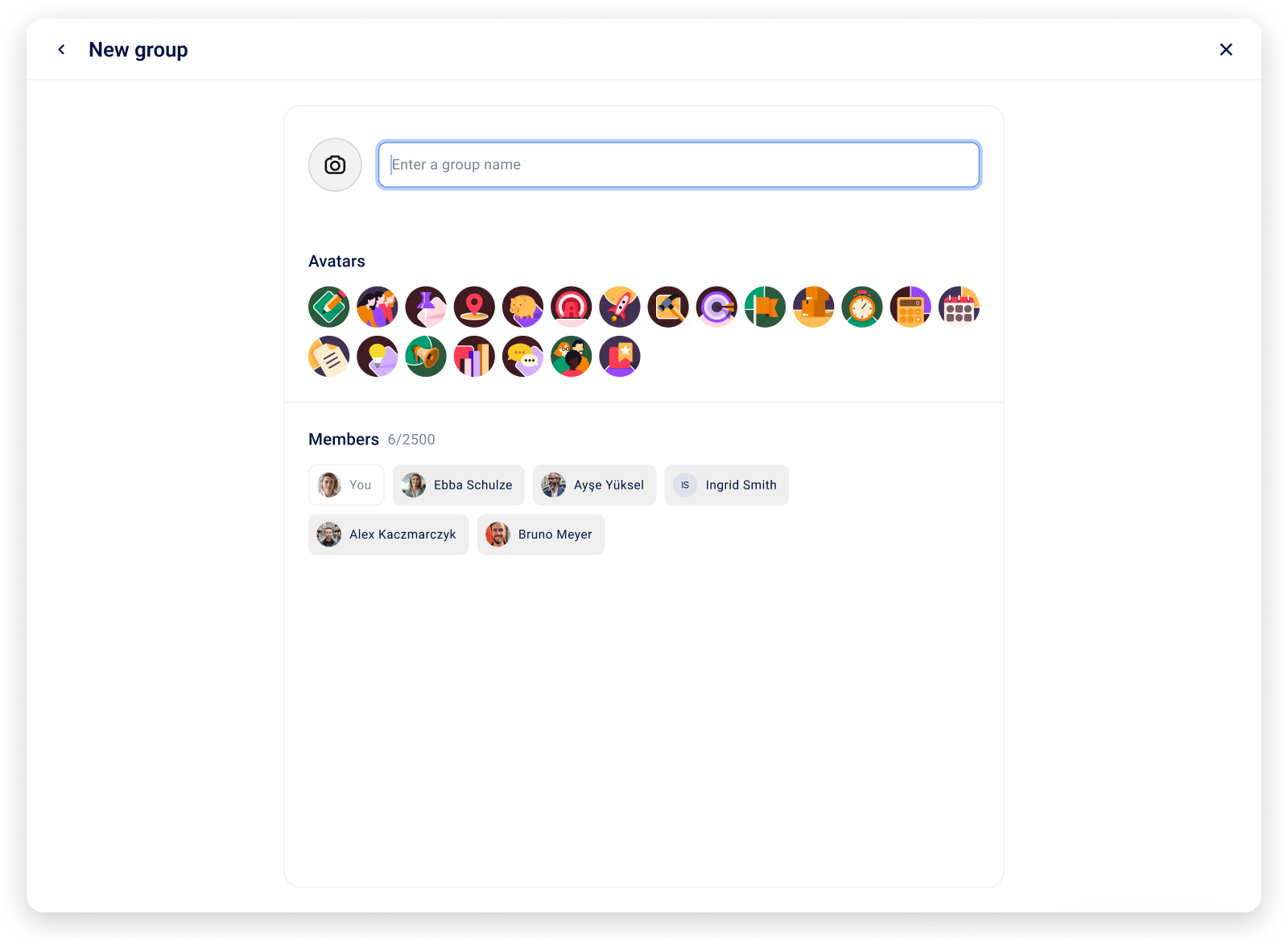
Once you have made all the settings, click Create. You will then enter the new chat automatically and you will be able to compose your first message.
Voice and video calls
You can contact one or multiple users in your existing chats via voice or video call.
This feature is available for 1:1 chats and group chats.
There can only be one call in progress per chat. In case other participants are already having a call in the same chat, you will receive a notice.
Start a call
Open an existing chat or create a new chat with your favoured participants.
Start the call by tapping the respective button in the upper-right corner of the screen.
Use to start a voice call and
to start a video call. You may enable your camera at any time during the voice call and turn it into a video call. You may disable your camera at any time of the video call, too.
The other call participants will be notified, even if they are currently not actively using the Teamwire app.
The number of participants for group calls is limited and given by your Teamwire server admin.
If your group chat has more participants than the number of members allowed in a group call, the icons will change a bit into for voice and
for video calls. Before the call can begin, you will be shown the list of all chat members from which you have to select one or more users (up to the max. number of call members) for the call.


Join a call
If you have missed a call, you can also join it later.
Open the chat you were invited into to participate in the voice or video call. If the call is still ongoing, tap Join to access the call.
Features during a call
The following primary features are available during the call.
- Enable / disable microphone
- Enable / disable camera
- Select sound device
- Screen sharing
- Raise hand
- Toggle between front and backside camera
Attachments
In addition to texts and emojis, you can send various attachments via Teamwire. If you want to attach a photo, voice message, or the like, use one of the following options.
Attach file
Click to open your file explorer where you can select photos, videos, presentations and many other files to share in the chat. Alternatively, you can also drag and drop your documents into the Teamwire app to send them.
Record voice message
Voice recording is limited to 180 seconds.
Further attachments and features
You will be listed further options for sharing content.
Normal
Default setting when sending messages. Use this option to no longer mark a message as an attention message.
Alert,
Announcement or
Note
These are so-called attention messages. More information about attention messages are available here.
Create poll
Create a poll (interactive attachment) with up to five options and let your chat members vote to make decisions more quickly.
Attention messages
Via next to the text input field, various types of attention message are available in Teamwire.
Chat members can respond to your status messages with a predefined selection of reactions without disrupting the flow of an active conversation. Reactions can also be sent by members of a broadcast chat.
Alert
Label your message as an alert (text input turns red). Alerts cause a special ringtone and will create a different icon on the notification screen for its participants. A chat containing an alert message will be visually highlighted in its participants inbox, and will always stay on top until all new content has been read. The alert notification sound can be configured in your App settings.
Announcement
Label your message as an announcement (text input turns green). Chat members can react to your message viawith a range of reactions.
Note
Label your message as an note (text input turns yellow). Chat members can react to your message viawith a range of reactions.
All message types above can be removed before sending by clicking the icon. Your message will be sent as normal text then.
Activity / Reactions
You can view the reactions to each of your attention messages via the report.
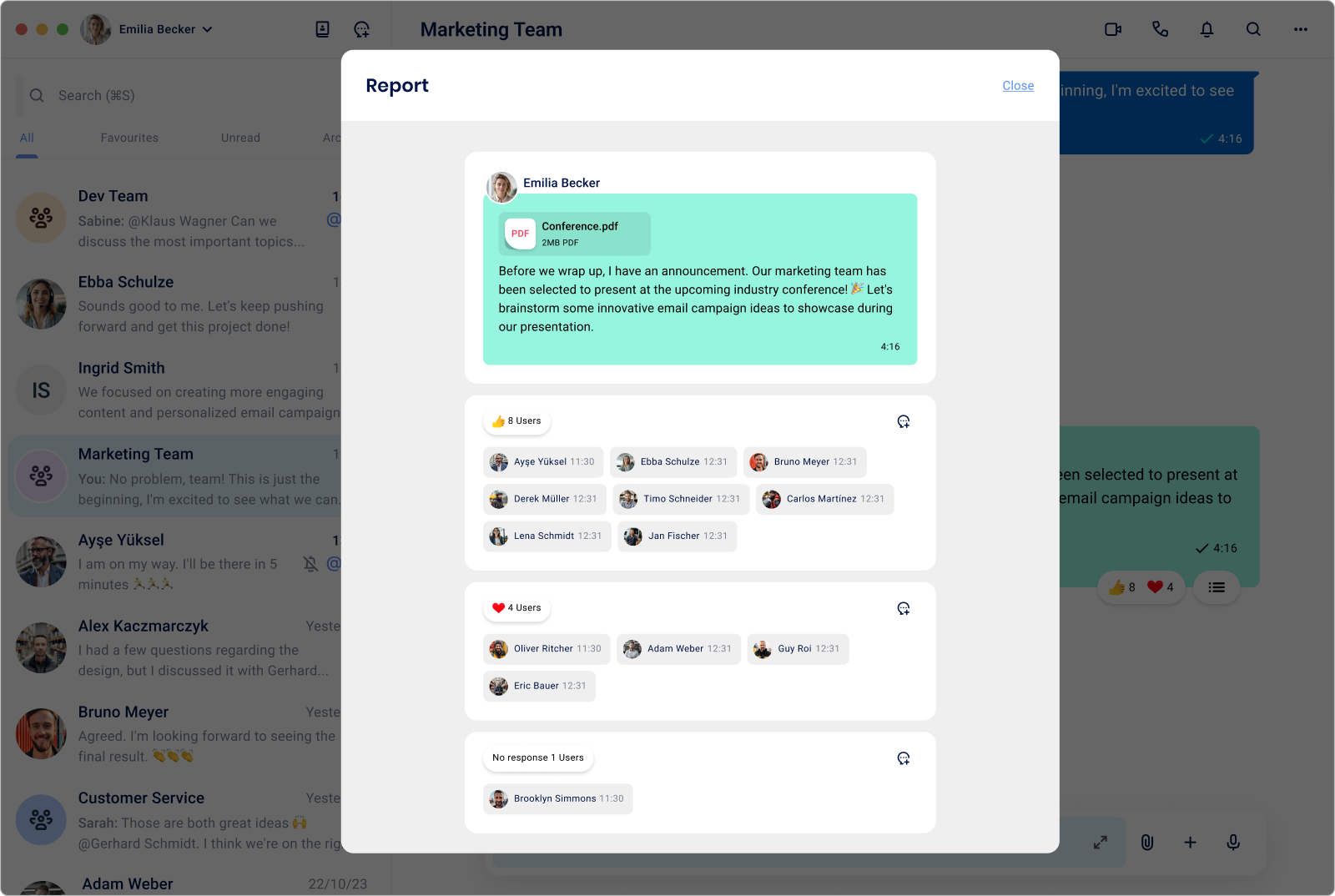
Live location
Teamwire mobile app users can send their location once or share it live with all chat members over a defined period of time.
In the desktop app, you are able to open the live location by clicking on the map preview in the chat.
In one chat, multiple users may share their live location at the same time. Their locations will be shown in a single map.
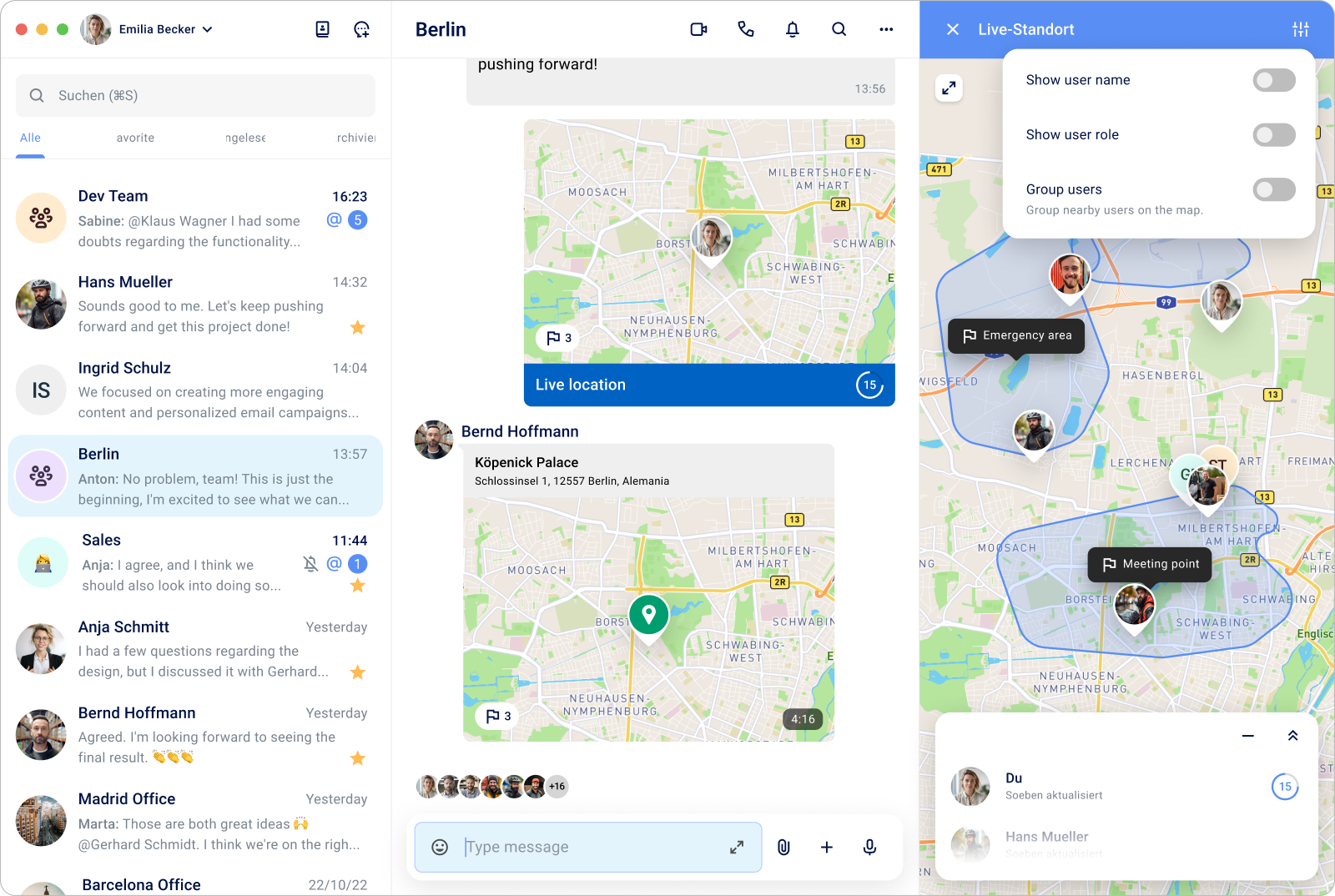
The live map offers different tools and settings to view users and map material.
- Focus user
Click on one of the users to focus on them. This way, the user will always remain in the center of the map view. You can also select the user from the list of all chat members currently sharing their location.
Map settings
Tippen Sie auf dieses Symbol, um die Karteneinstellungen aufzurufen.
- Show user names
If enabled, in addition to the user photos, their names will be displayed on the map, too.
- Show user role
If enabled, in addition to the user photos, their role will be displayed on the map, too (the information is taken from the user's profile).
- Group users
Enabled by default. Users who are in close proximity to each other are grouped together.
- Show user names
Message actions
When you're in the chat view, you have different actions, which you can perform on your and other chat member's sent messages and attachments.
Reply
Move your cursor over the respective message or attachment, and click on the icon to open the action menu.
Select Reply to add a quote of the original message when sending your answer. This is especially useful in conversations with a lot of users and multiple topics. Replys help you and others to remember the context of a message.
Forward
Move your cursor over the respective message or attachment, and click on the icon to open the action menu.
Select Forward to receive a list of existing chats to which you can forward the content. If you want to forward a message or attachment to a contact, list, or circle you haven't had a conversation with yet, click
New Chat and start selecting your participants.
Delete
You can delete your own messages and attachments in Teamwire, even if they have already been read.
Move your cursor over the respective message or attachment, then click on the icon to open the action menu and select
Delete to remove it permanently.
Chat actions
These are actions that can be performed on your existing chats.
Mark as read / unread
Mark a chat as read, if you don't want to read new messages intentionally. The other chat members will still receive your read receipt.
Move your cursor over the respective chat in your inbox, then click on the icon to open the action menu and select
Mark as read.
Mark a chat as unread, after you open it, either intentionally or accidentally. This can help you to remember you coming back to the conversation at a later point of time. This action will also show the chat in the Unread tab in your inbox.
Move your cursor over the respective chat in your inbox and click on the icon to open the action menu. Select
Mark as unread.

Pin
This is a personal setting and will only affect your own chats and inbox.
Pinned chats stay on top of your inbox, even if other chats have newer messages.
Move your cursor over the respective chat in your inbox, then click on the icon to open the action menu and select
Pin.
In the same way, you can Unpin a chat again.
Favourite
This is a personal setting and will only affect your own chats and inbox.
Favourite chats are additionally shown in the Favourites tab in your inbox. This feature helps you find your favourite conversations faster. Especially when forwarding messages or attachments, as your Favourites will be shown first in the list of available chats.
Move your cursor over the respective chat in your inbox, then click on the icon to open the action menu and select
Favourite.
In the same way, you can Unfavourite a chat again.
Mute
This is a personal setting and will only affect your own chats and inbox.
Muted chats will no longer notify you about new messages via sound or push notification. This applies only per muted chat. The app icon in your taskbar will keep showing the number of unread chats.
You have multiple options to Mute a chat.
- Move your cursor over the respective chat in your inbox, then click on the
icon to open the action menu and select the action.
- Open the chat and select the action via
in the upper-right corner.
In the same way, you can Unmute a chat to receive its notifications again.
Archive
This is a personal setting and will only affect your own chats and inbox.
You can archive a chats if it's no longer active or when a topic-based discussion is completed. Archived chats are not displayed in your All tab and are moved to the Archived tab in your inbox.
You have multiple options to Archive a chat.
- Move your cursor over the respective chat in your inbox, then click on the
icon to open the action menu and select the action.
- Open the chat and select the action via
in the upper-right corner.
In the same way, you can Unarchive a chat from the Archived tab.
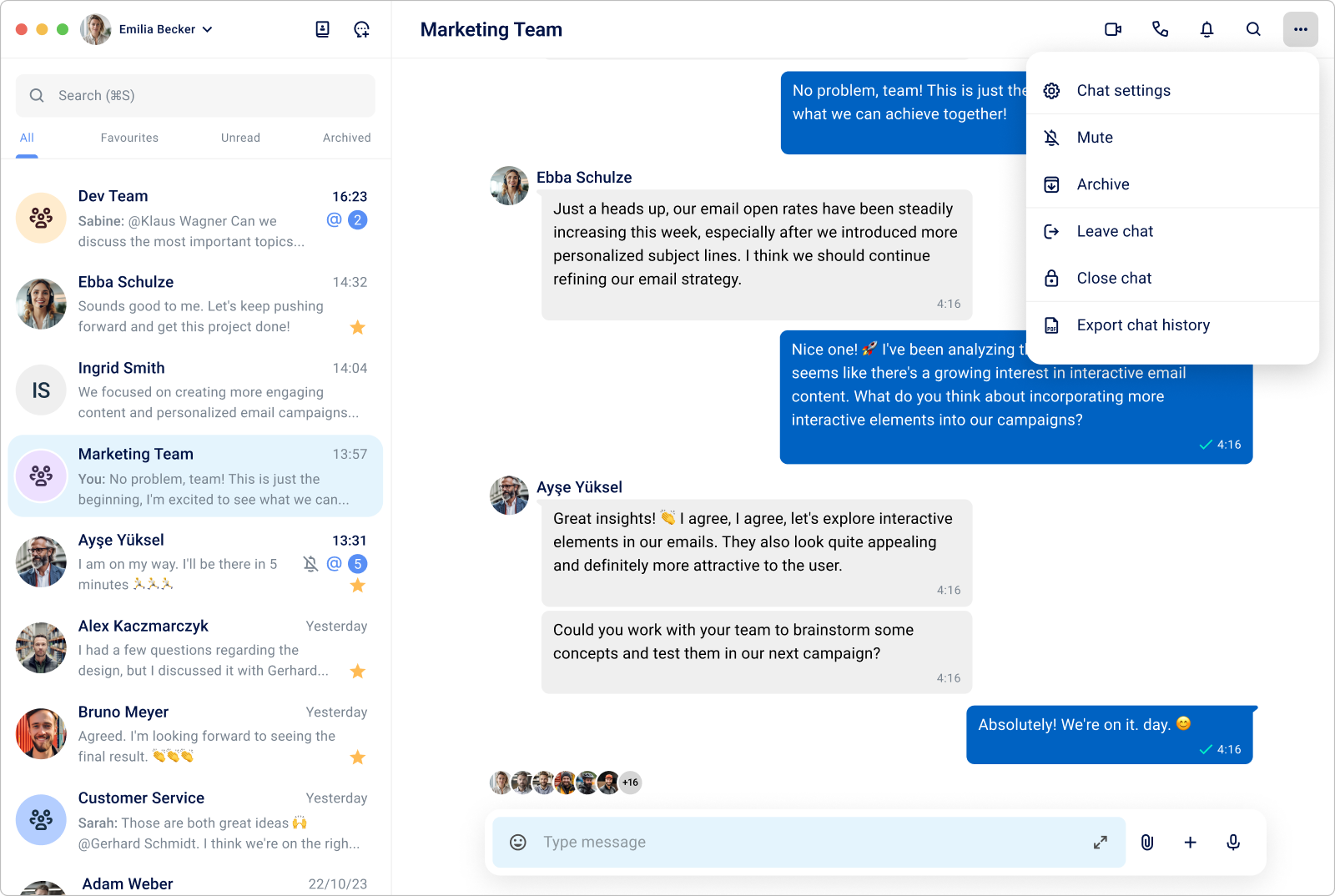
Leave
You may leave a chat if you no longer want to be part of the conversation, or your participation is no longer required.
You have multiple options to Leave a chat.
- Move your cursor over the respective chat in your inbox, then click on the
icon to open the action menu and select the action.
- Open the chat and select the action via
in the upper-right corner.
To rejoin a chat, one of the chat admins can add you again.
Close
This is an administrative setting and will affect all members of the chat.
Only chat administrators can close a chat.
Close a chat when the conversation is over and no longer needed. After a chat has been closed, the conversation can no longer be read by its members.
You have multiple options to Close a chat.
- Move your cursor over the respective chat in your inbox, then click on the
icon to open the action menu and select the action.
- Open the chat and select the action via
in the upper-right corner.
If you are a chat admin, you can Reopen the chat in the chat view.
Export chat history
To export and save a chat as a PDF file, open the chat and select the Export chat history action via
in the upper-right corner.
In the next screen, select the period to be saved and confirm with Export to PDF. You can now specify the location where to store the PDF at.
Please note that some attachments may not be available in the PDF format.
Chat settings
Open the chat and select Chat settings via
in the upper-right corner. Among other things, here you can edit the title or add more users to the conversation.
Avatar
Click on the icon in the current avatar to change or remove it. The new avatar will be shown to all members of the conversation.
Title
Below the avatar is a text field called Chat name where you can edit the current title. Confirm your entry and the new titel will be shown to all members of the conversation.
Please note that changing the chat title is only available in group chats.
Mode
Teamwire supports two chat modes. Change the current mode by enabling or disabling the Allow to send messages feature.
- Normal
"Allow to send messages" enabled
By default, the Chat Settings suggest to create a conversation with the Normal chat mode enabled. This mode allows all members to compose and send messages / attachments to the chat.
- Broadcast
"Allow to send messages" disabled
The Broadcast mode will only allow chat administrators to compose and send messages / attachments to the chat. This mode is very useful for sharing announcements or briefings in your organisation.
Members
The currently viewed chat's members and the chat admins are listed here.
If the chat was created or expanded by adding a circle, its name will be shown. The members of the circle can be viewed by opening the context menu and selecting
Members.
Add members
In the list of chat members, select the option Add members. You will be forwarded to your directory from which you can add further users and/or circles. Confirm your selection with Done.
Remove members
If you are a chat admin, you can remove users and circles in the list of chat members. Open the context menu and select
Remove member. You cannot remove individual users which have been added via circle. You have to remove the complete circle from the chat instead.
Administrators
Chat administrators are included in the chat's list of members. They are highlighted by a respective label ( ).
Chat administrators are able to make changes in the chat settings, e.g. editing the chat title and chat mode, or promote other members to become an admin.
In a 1:1 chat, both members become chat administrator by default.
In a group chat, the creator of the chat is automatically promoted to chat administrator. This applies to all ways of group chats; whether the chat was created by selecting several individual users, by adding circles or lists, or by a mix of all options mentioned.
Promote to chat admin
In the chat settings, open the list of members. If the chat was created or expanded by adding a circle, its name will be shown. It's members are listed when clicking on the circle's name or via the context menu and selecting
Members.
Open the user's context menu and there select
Make chat admin.
Demote chat admin
In the Teamwire desktop app, the privileges of an admin cannot be revoked.
You may use the following workaround: Remove the user from the current group chat and add them again afterwards. Thus, the user is being removed from both the list of members and administrators, and will become a regular chat member after adding them again.
Read receipts
The read receipts of chat members are represented by their user avatars and can be found at the bottom of the conversation. Please note, that these read receipts only apply to the latest message of the chat and cannot be viewed for previous messages.
Click on individual read receipts respectively user avatars to view the user's contact information. If not all read receipts can be displayed, you will find the number of all read receipts at the end of the line. Click here to see a detailed overview of the current read receipts and a complete list of members.

