b. Nachrichten und Chats
Wenn Sie Teamwire starten, öffnet sich der Nachrichteneingang und zeigt Ihnen alle Chats, in denen Sie beteiligt sind.
Bei Erhalt neuer Nachrichten finden Sie auf dem Teamwire App Icon einen Hinweis zur Anzahl aller ungelesenen Chats. Die jeweiligen Chats sind mit einem Hinweis zur Anzahl der ungelesenen Nachrichten versehen. Innerhalb des Chats werden neue Nachrichten mit einer Trennlinie optisch vom bereits gelesenen Inhalt abgegrenzt.
Nachrichteneingang
Ihr Nachrichteneingang bietet vier Registerkarten, mit denen Sie zwischen den wichtigsten Chat-Kategorien wechseln können.
- Alle
Die Standardansicht, die Ihnen gelesene und ungelesene, favorisierte und nicht favorisierte, 1:1 sowie Gruppen-Chats oder Broadcasts anzeigt. Archivierte Chats werden nicht angezeigt.
- Favoriten
Dieser Reiter zeigt Ihnen Ihre favorisierten Chats.
- Ungelesen
In diesem Reiter werden alle Chats mit neuen Nachrichten und jene Chats, welche Sie als ungelesen markiert haben, aufgelistet.
- Archiviert
Dieser Reiter zeigt Ihnen Ihre archivierten Chats.

Suchen
Oberhalb der Auflistung aller Chats finden Sie ein Suchfeld. Sie können hier nach Chat-Titeln, Kontakten, Kreisen bzw. Listen und Nachrichteninhalten suchen. Die Suchergebnisse werden in die entsprechenden Kategorien unterteilt.
- Klicken Sie auf eines der Suchergebnisse, gelangen Sie zur originalen Nachricht bzw. zum originalen Chat.
- Klicken Sie in den Suchergebnissen auf einen Kontakt, wird die Profilansicht des Benutzers geöffnet.
Chat erstellen
Um einen neuen Chat zu erstellen, wählen Sie über den Button oberhalb des Nachrichteneingangs eine der folgenden Optionen aus.
1:1 Chat
Wählen Sie einen Empfänger aus. Sie betreten automatisch den neuen Chat und können Ihre Nachricht an den Empfänger verfassen. Für 1:1 Chats wird immer der Name des Gesprächspartners als Titel verwendet. Lesen Sie hier, welche Chat-Inhalte und Aktionen Ihnen hierbei zur Verfügung stehen.
Falls Sie themenbasierte 1:1 Chats führen, verwenden Sie bei der Chaterstellung die Option Gruppen-Chat. Die Erstellung eines Gruppen-Chats ist auch mit nur einem weiteren Benutzer möglich (siehe Gruppen-Chat).
Gruppen-Chat
Wählen Sie einen oder mehrere Empfänger aus und vergeben Sie ein Chat-Titel. Danach betreten Sie automatisch den neuen Chat und können Ihre erste Nachricht verfassen.
Weitere Informationen über verfügbare Chat-Inhalte und Aktionen finden Sie hier.
Broadcast-Chat
Beim Broadcast-Chat handelt es sich um einen Gruppen-Chat, für den der Modus Broadcast bereits aktiviert wurde. Dieser Modus ist sehr nützlich, wenn bspw. Ankündigungen im Unternehmen verteilt werden sollen.
Wählen Sie einen oder mehrere Empfänger aus und vergeben Sie ein Chat-Titel. Danach betreten Sie automatisch den neuen Chat und können Ihre erste Nachricht verfassen.
Weitere Informationen über den Broadcast-Modus finden Sie hier.
Föderierter Chat
Ein föderierter Chat ermöglicht die Kommunikation mit Nutzern von anderen Teamwire Servern.
Wählen Sie einen oder mehrere Empfänger aus und vergeben Sie ein Chat-Titel. Danach betreten Sie automatisch den neuen Chat und können Ihre erste Nachricht verfassen.
Verfügbare Kontakte
Die Auswahl der Chatteilnehmer ist auf Kontakte und Kreise beschränkt, die für die Nutzung der Föderation freigegeben wurden. Sie können daher keinen Chat aus föderierten und nicht föderierten Kontakten Ihrer Organisation erstellen. Sollte ein Kontakt bei der Erstellung eines föderierten Chats nicht zur Verfügung stehen, den Sie jedoch für die Konversation dringend benötigen, wenden Sie sich an Ihren Teamwire Administrator.
Es ist derzeit nicht möglich, dem Chat später weitere Chat-Mitglieder hinzuzufügen.
Verfügbare Chat-Inhalte
Die Auswahl der Chat-Inhalte ist begrenzt.
Die folgenden Anhangtypen werden derzeit unterstützt: Fotos, Videos, Dateien, Status-Nachrichten und Standorte (betrachten).
Entfernte Föderationen
Wird die Föderation mit einem oder mehreren Teamwire Servern beendet, werden föderierte Chats automatisch geschlossen. Die Teilnehmer können keine neuen Inhalte versenden. Anders als bei geschlossenen Chats, bleibt die Chathistorie für alle Mitglieder lesbar.
Teilnehmer auswählen
Wählen Sie mindestens einen Benutzer aus Ihrer Kontaktliste als Empfänger für Ihren neuen Chat aus, indem Sie das Kontrollkästchen neben dem Namen des Kontakts markieren.
Bereits ausgewählte Kontakte werden mit einem markiert und können durch erneutes Anklicken wieder abgewählt werden.
Sie können Kontakte, Listen, Kreise und Bots als Empfänger für einen Chat mischen. Auf der rechten Seite sehen Sie eine Übersicht aller bisher gewählten Empfänger und können diese auch dort wieder entfernen.
Beachten Sie lediglich die maximale Benutzeranzahl, die einem Chat hinzugefügt werden darf. Dieser Wert kann von Ihren Teamwire Administrator angepasst werden.
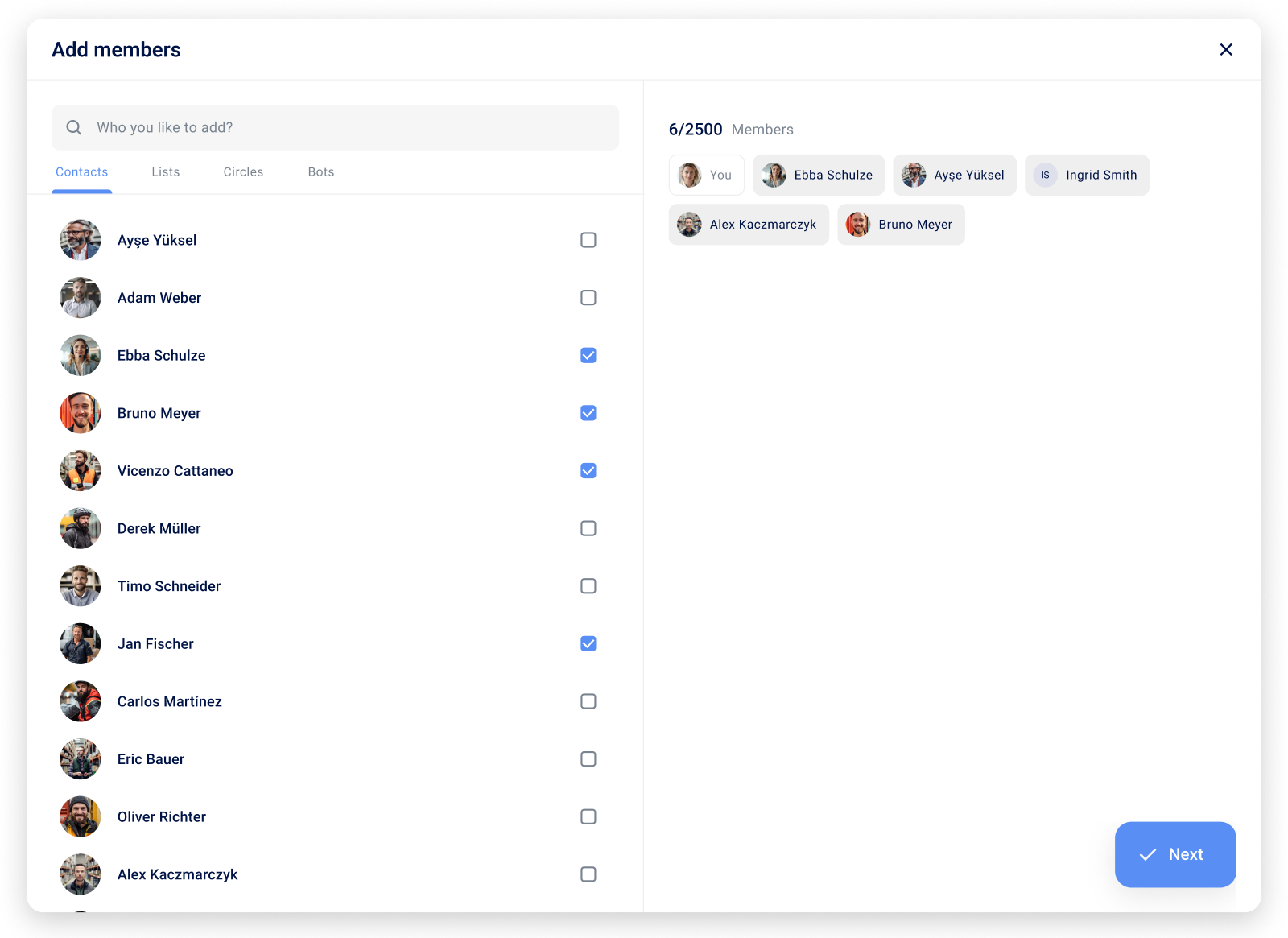
Ihre Kontakte sind in vier Arten unterteilt und werden Ihnen in folgenden Sektionen aufgelistet.
Zwar sind alle Kontakte alphabetisch (nach Nachnamen) sortiert, dennoch kann es in einem großen Unternehmen schnell unübersichtlich werden. Nutzen Sie daher die Suchfunktion, oberhalb der Kontaktliste um Ihre Kontakte, Listen, Kreise oder Bots im jeweiligen Reiter leichter zu finden.
Titel festlegen
Vergeben Sie einen Titel für Ihre Unterhaltung. Sie können den Chat-Titel jederzeit über die Chat-Einstellungen ändern.
Die Vergabe des Chat-Titels ist für Gruppen-Chats zwingend erforderlich.
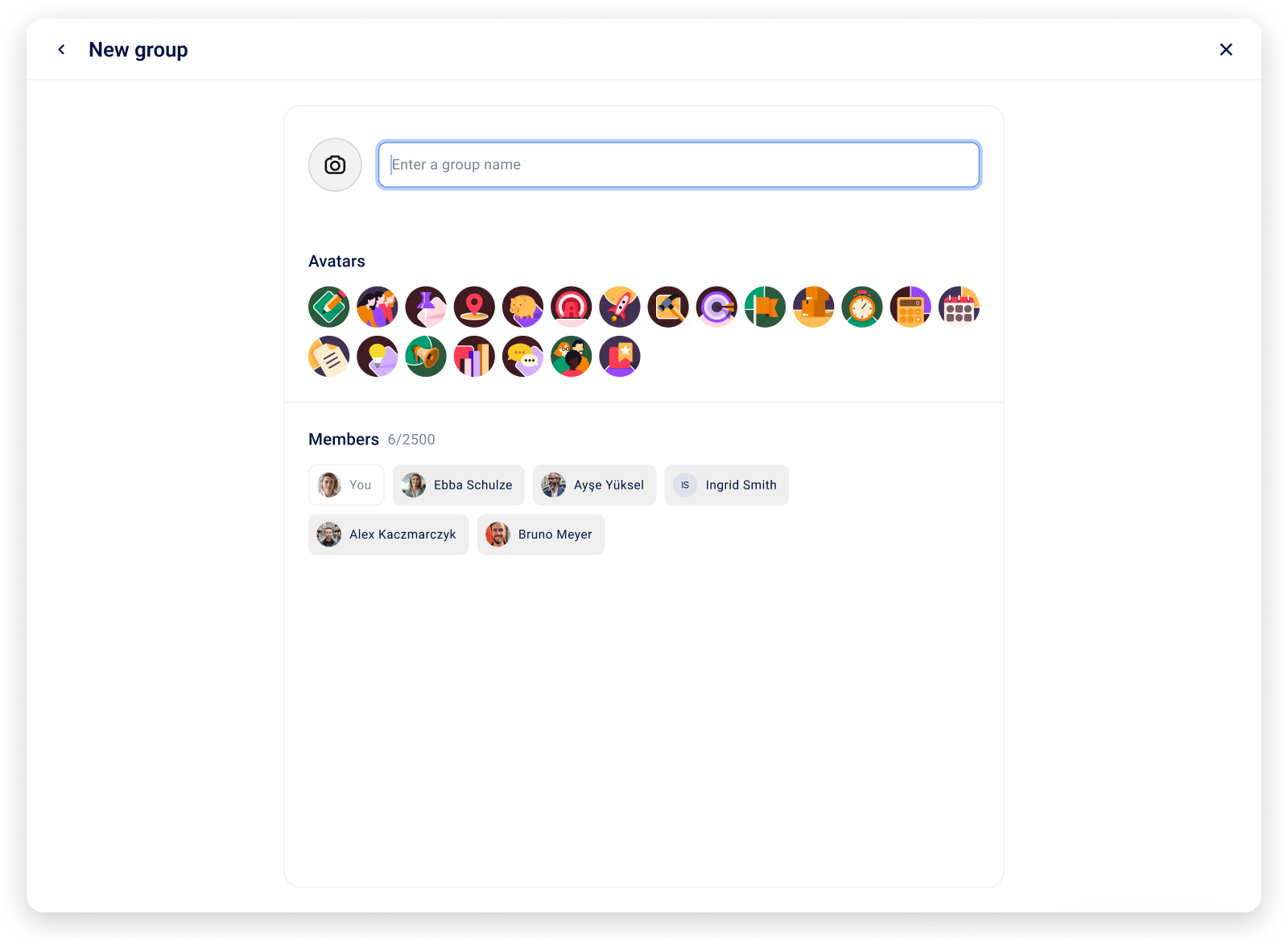
Nachdem Sie alle Einstellungen vorgenommen haben, klicken Sie unten rechts auf Erstellen. Danach betreten Sie automatisch den neuen Chat und können Ihre erste Nachricht verfassen.
Sprach- und Videoanrufe
Sie können einen oder mehrere Benutzer in bestehenden Chats per Sprach- oder Videoanruf kontaktieren.
Diese Funktion ist für 1:1 Chats und Gruppen-Chats verfügbar.
Es kann nur ein Anruf pro Chat stattfinden. Falls andere Teilnehmer im selben Chat bereits einen Anruf führen, erhalten Sie einen Hinweis.
Anruf starten
Öffnen Sie einen bestehenden Chat oder erstellen Sie einen neuen Chat mit den gewünschten Teilnehmern.
Starten Sie einen Anruf mit dem jeweiligen Symbol oben rechts im Bildschirm.
Verwenden Sie für einen Sprachanruf und
für einen Videoanruf. Sie können während des Sprachanrufs Ihre Kamera jederzeit aktivieren und so zu einem Videoanruf machen. Ebenso können Sie Ihre Kamera während eines Videoanrufs deaktivieren.
Die anderen Gesprächsteilnehmer werden über den Anruf informiert, auch wenn sie die Teamwire App gerade nicht aktiv nutzen.
Die Teilnehmerzahl für Anrufe in Gruppen-Chats ist begrenzt und wird von Ihrem Teamwire Serveradministrator vorgegeben.
Befinden Sie sich in einem Gruppen-Chat mit mehr Mitgliedern als der erlaubten Teilnehmerzahl für Anrufe, ändern sich die Symbole für Sprach- und
Videoanruf. Bevor der Anruf startet, wird Ihnen die Liste aller Chat-Mitglieder angezeigt, aus der Sie einen oder mehrere Benutzer (bis zur maximalen Teilnehmerzahl) für das Gespräch auswählen können.


Anruf beitreten
Falls Sie einen Anruf verpasst haben, können Sie auch nachträglich einem Gespräch beitreten.
Öffnen Sie den Chat, in dem Sie zum Sprach- oder Videoanruf eingeladen wurden. Sofern das Gespräch noch andauert, tippen Sie auf Beitreten, um an dem Anruf teilzunehmen.
Funktionen während des Anrufs
Folgende primäre Funktionen stehen Ihnen während des Anrufs zur Verfügung.
- Mikrofon einschalten / ausschalten
- Kamera einschalten / ausschalten
- Audioausgabe wählen
- Bildschirm teilen
- Hand heben
- Wechsel zwischen Front- und Rückkamera
Anhänge
Sie können neben Texten und Emojis diverse Dateianhänge über Teamwire versenden. Möchten Sie Ihrer aktuellen Unterhaltung ein Foto, eine Sprachnachricht o.Ä. anhängen, wählen Sie eine der folgenden Optionen.
Datei anhängen
Per Klick öffnet sich Ihr Dateiexplorer und Sie können Fotos, Videos, Präsentationen und viele weitere Dateien auswählen, um diese im Chat zu teilen. Alternativ können Sie Ihre Dokumente auch per Drag-and-Drop in die Teamwire App ziehen, um diese zu versenden.
Sprachnachricht aufnehmen
Sprachnachrichten sind auf 180 Sekunden begrenzt.
Weitere Anhänge und Funktionen
Ihnen werden weitere Möglichkeiten zum Teilen von Inhalten aufgelistet.
Normal
Die Standardeinstellung für den Nachrichtenversand. Verwenden Sie diese Option, um eine Nachricht nicht länger als Status-Nachricht zu markieren.
Alarm,
Ankündigung oder
Notiz
Dies sind sogenannte Status-Nachrichten. Weitere Informationen zu Status-Nachrichten finden Sie hier.
Umfrage erstellen
Erstellen Sie eine Umfrage (interaktiver Anhang) mit bis zu fünf Optionen und lassen Sie die anderen Chat-Teilnehmer abstimmen.
Status-Nachrichten
Über neben dem Texteingabefeld stehen Ihnen in Teamwire verschiedene Arten von Status-Nachrichten zur Verfügung.
Die Chat-Mitglieder können mit einer vordefinierten Auswahl an Antworten auf Ihre Status-Nachrichten reagieren ohne den Gesprächsfluss einer aktiven Konversation zu stören. Reaktionen können außerdem von allen Mitgliedern eines Broadcast-Chats versendet werden.
Alarm
Nutzen Sie dieses Symbol, um Ihre Nachricht als Alarm zu versenden (das Textfeld färbt sich rot). Ein Alarm erzeugt bei den Mitgliedern des Chats einen anderen Nachrichtenton und ein anderes Nachrichtensymbol unter den Benachrichtigungen. Der Chat wird im Nachrichteneingang der Mitglieder optisch hervorgehoben und erscheint an erster Stelle. Den Benachrichtigungston für Alarme können Sie in den App-Einstellungen festlegen.
Ankündigung
Nutzen Sie dieses Symbol, um Ihre Nachricht als Ankündigung zu versenden (das Textfeld färbt sich grün). Die Chat-Mitglieder können überauf Ihre Nachricht reagieren.
Notiz
Nutzen Sie dieses Symbol, um Ihre Nachricht als Hinweis zu versenden (das Textfeld färbt sich gelb). Die Chat-Mitglieder können überauf Ihre Nachricht reagieren.
Alle genannten Status können vor dem Senden wieder abgewählt werden, indem Sie auf klicken. Ihre Nachricht wird so als normaler Text versandt.
Aktivität / Reaktionen
Reaktionen können bei jeder Status-Nachricht über den Bericht eingesehen werden.
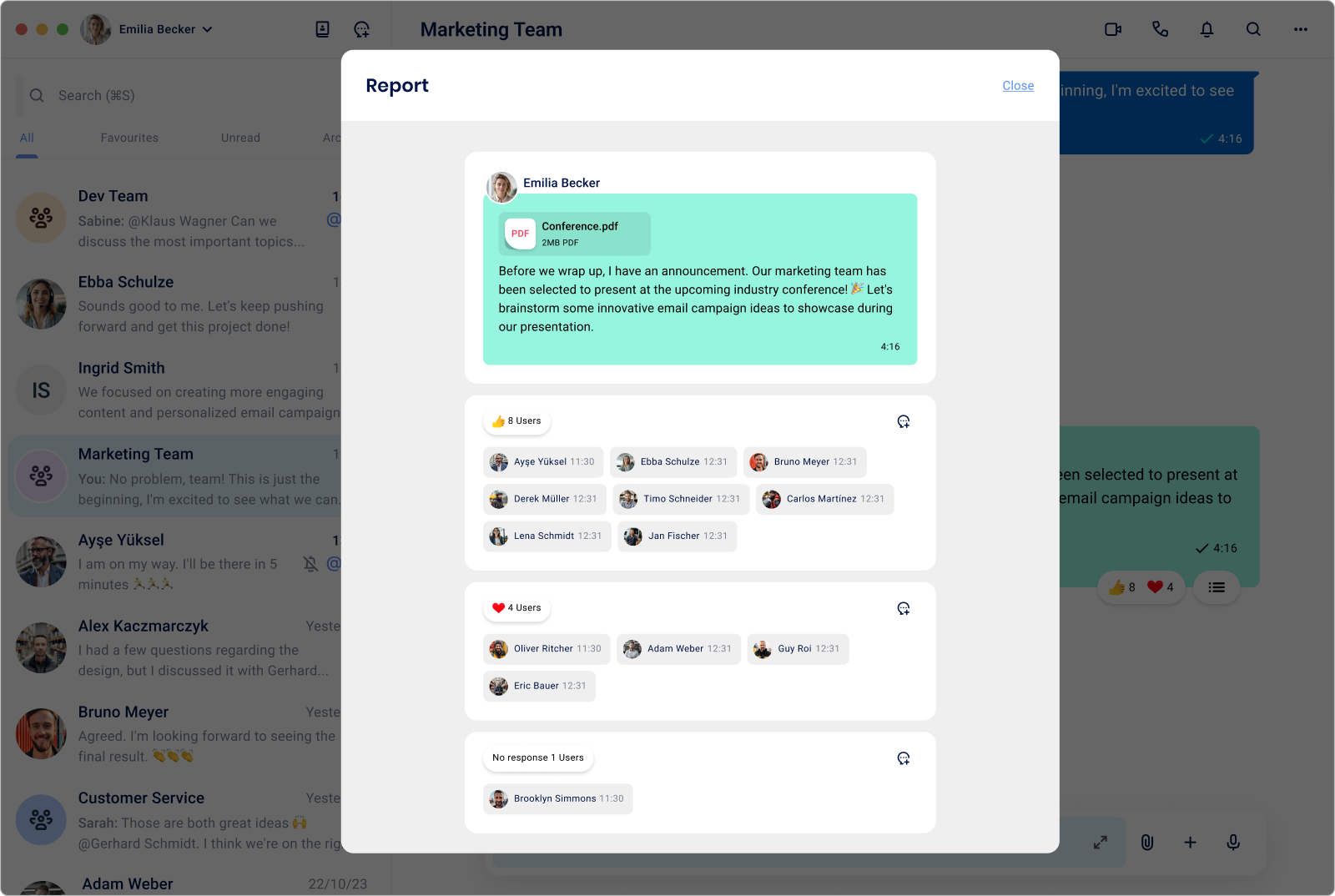
Live Standort
Benutzer der Teamwire Mobile App können ihren Standort einmalig versenden oder über einen längeren Zeitraum live mit allen Chat-Mitgliedern teilen.
In der Desktop App öffnen Sie die Live-Karte, indem Sie im Chat auf die Kartenvorschau klicken.
Sobald mehrere Benutzer gleichzeitig ihren Live Standort im selben Chat teilen, werden sie auf einer gemeinsamen Karte angezeigt.
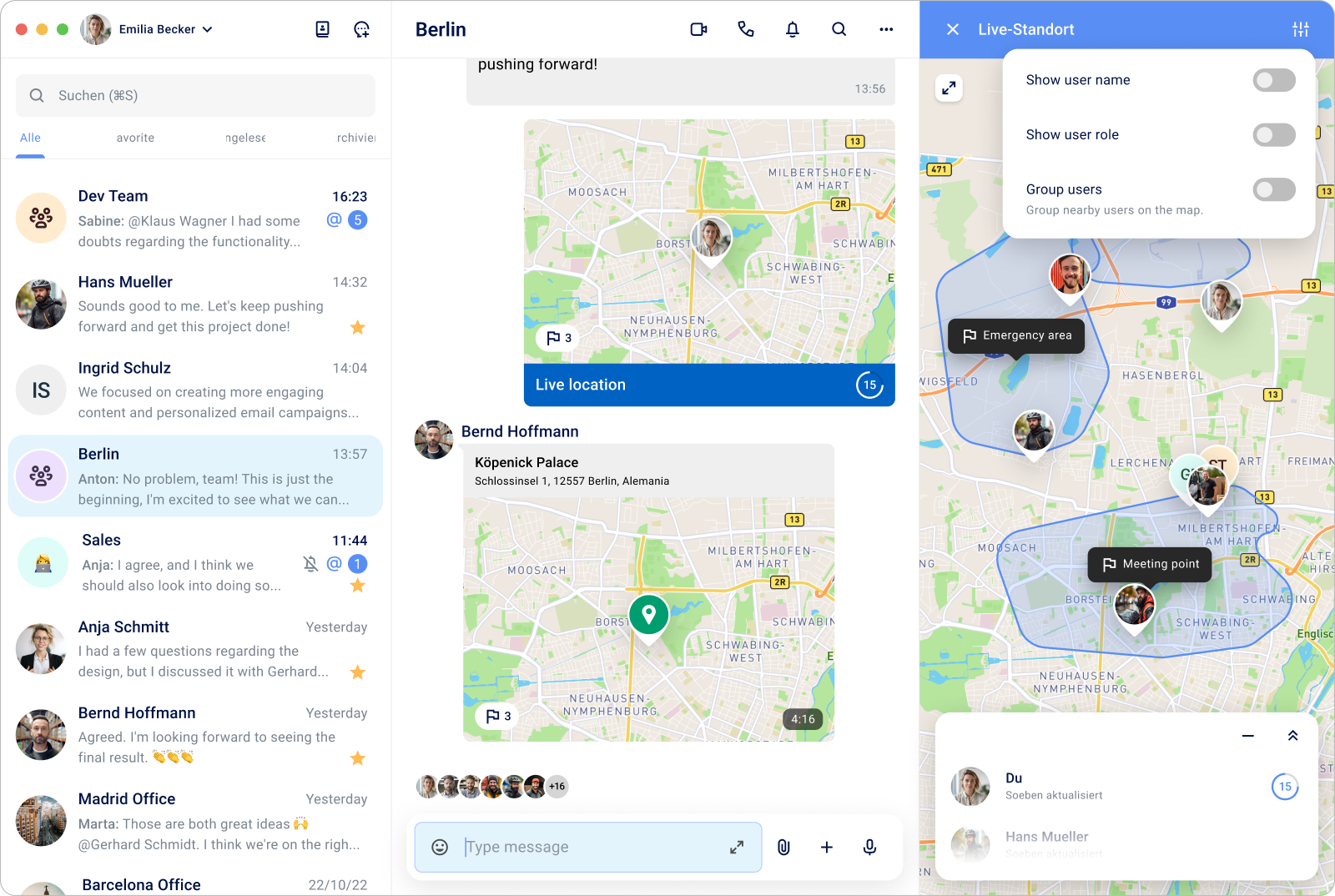
In der Live-Karte haben Sie verschiedene Werkzeuge und Einstellungsmöglichkeiten zur Darstellung von Benutzern und Kartenmaterial.
- Benutzer fokussieren
Klicken Sie auf einen der Benutzer, um diesen zu fokussieren. So bleibt der gewünschte Benutzer stets im Mittelpunkt der Live-Karte. Sie können den zu fokussierenden Benutzer auch über die Auflistung aller Chat-Mitglieder, die gerade ihren Standort teilen, auswählen.
Karteneinstellungen
Tippen Sie auf dieses Symbol, um die Karteneinstellungen aufzurufen.
- Benutzernamen anzeigen
Wenn aktiviert, wird Ihnen auf der Karte zusätzlich zum Benutzerfoto auch der Name der jeweiligen Benutzer angezeigt.
- Benutzerfunktion anzeigen
Wenn aktiviert, wird Ihnen auf der Karte zusätzlich zum Benutzerfoto auch die im Profil hinterlegte Funktion angezeigt.
- Benutzer gruppieren
Standardmäßig aktiviert. Benutzer, die sich in einem naheliegenden Umkreis zueinander befinden, werden gruppiert.
- Benutzernamen anzeigen
Aktionen für Nachrichten
In der Chatansicht stehen Ihnen verschiedene Aktionen zur Verfügung. Diese können Sie für Nachrichten und Anhänge ausführen, die sie selbst versendet haben oder die von anderen Chat-Teilnehmern versendet wurden.
Nachricht beantworten
Halten Sie den Cursor über die gewünschte Nachricht oder den Anhang, um per Klick auf das Aktionsmenü aufzurufen.
Wählen Sie Antworten, um die Nachricht bei Ihrer Antwort zu zitieren. Dies hilft besonders in Chats mit vielen Teilnehmern und unterschiedlichen Konversationen. Antworten helfen Ihnen und anderen sich an den Kontext einer Nachricht zu erinnern.
Weiterleiten
Halten Sie den Cursor über die gewünschte Nachricht oder den Anhang, um per Klick auf das Aktionsmenü aufzurufen.
Wählen Sie Weiterleiten, um eine Liste existierender Chats zu sehen, an welche Sie den Inhalt weitersenden können. Sollten Sie den Inhalt an einen Kontakt, eine Liste oder Kreis weiterleiten wollen, mit dem Sie bisher keine Unterhaltung führen, klicken Sie auf
Neuer Chat und wählen Sie die gewünschten Teilnehmer aus.
Löschen
Eigene Nachrichten und Anhänge können in Teamwire gelöscht werden, selbst wenn diese schon gelesen wurden.
Halten Sie den Cursor über Ihre gewünschte Nachricht oder Ihren Anhang, um per Klick auf das Aktionsmenü aufzurufen.
Wählen Sie Löschen, um den Inhalt dauerhaft zu entfernen.
Aktionen für Chats
Diese Aktionen können Sie für bestehende Chats ausführen.
Als gelesen / ungelesen markieren
Markieren Sie einen Chat als gelesen, wenn Sie neue Nachrichten bewusst nicht lesen wollen. Die anderen Chat-Teilnehmer erhalten dennoch Ihre Lesebestätigung.
Halten Sie den Cursor über den gewünschten Chat im Nachrichteneingang, um per Klick auf das Aktionsmenü aufzurufen und wählen
Als gelesen markieren.
Markieren Sie einen Chat als ungelesen, nachdem Sie diesen absichtlich oder versehentlich geöffnet haben. Das kann Ihnen dabei helfen, sich daran zu erinnern, dass Sie zu einem späteren Zeitpunkt auf die Unterhaltung zurückkommen möchten. Diese Aktion zeigt den gewählten Chat zudem im Reiter Ungelesen Ihres Nachrichteneingangs an.
Halten Sie den Cursor über den gewünschten Chat im Nachrichteneingang, um per Klick auf das Aktionsmenü aufzurufen und wählen
Als ungelesen markieren.

Anheften
Dies ist eine persönliche Einstellung und gilt nur für Ihr eigenes Benutzerkonto.
Angeheftete Chats stehen in Ihrem Posteingang ganz oben, auch wenn andere Chats neuere Nachrichten erhalten.
Halten Sie den Cursor über den gewünschten Chat im Nachrichteneingang, um per Klick auf das Aktionsmenü aufzurufen und wählen
Anheften.
Auf die gleiche Weise können Sie den Chat wieder Lösen.
Favoriten
Dies ist eine persönliche Einstellung und gilt nur für Ihr eigenes Benutzerkonto.
Favorisierte Chats werden zusätzlich im Reiter Favoriten Ihres Nachrichteneingangs angezeigt. Diese Funktion hilft Ihnen, Ihre bevorzugten Konversationen zu finden. Insbesondere beim Weiterleiten von Nachrichten oder Anhängen, da Ihre Favoriten in der Liste der verfügbaren Chats zuerst angezeigt werden.
Halten Sie den Cursor über den gewünschten Chat im Nachrichteneingang, um per Klick auf das Aktionsmenü aufzurufen und wählen
Favorisieren.
Auf die gleiche Weise können Sie wieder den Favorit entfernen.
Stummschalten
Dies ist eine persönliche Einstellung und gilt nur für Ihr eigenes Benutzerkonto.
Stummgeschaltete Chats informieren Sie nicht länger per Ton oder Push-Mitteilung über neue Nachrichten. Dies gilt nur für den jeweils stummgeschalteten Chat. Die App-Kennzeichnung in der Taskleiste zeigt die Anzahl der ungelesenen Unterhaltungen auch für stummgeschaltete Chats an.
Sie können einen Chat auf verschiedene Weise Stummschalten.
- Halten Sie den Cursor über den gewünschten Chat im Nachrichteneingang, um per Klick auf
das Aktionsmenü aufzurufen und wählen die Aktion aus.
- Öffnen Sie den Chat und wählen Sie über
oben rechts die Aktion aus.
Auf die gleiche Weise können Sie je Chat die Option Stumm ausschalten verwenden, um wieder Benachrichtigungen zu erhalten.
Archivieren
Dies ist eine persönliche Einstellung und gilt nur für Ihr eigenes Benutzerkonto.
Sie können Chats archivieren, falls diese nicht länger aktiv sind oder themenbasierte Diskussionen beendet wurden. Archivierte Chats werden nicht unter Alle in Ihrem Nachrichteneingang angezeigt, sondern in den Reiter Archiviert verschoben.
Sie können einen Chat auf verschiedene Weise Archivieren.
- Halten Sie den Cursor über den gewünschten Chat im Nachrichteneingang, um per Klick auf
das Aktionsmenü aufzurufen und wählen die Aktion aus.
- Öffnen Sie den Chat und wählen Sie über
oben rechts die Aktion aus.
Auf die gleiche Weise können Sie im Reiter "Archiviert" je Chat die Option Wiederherstellen verwenden.
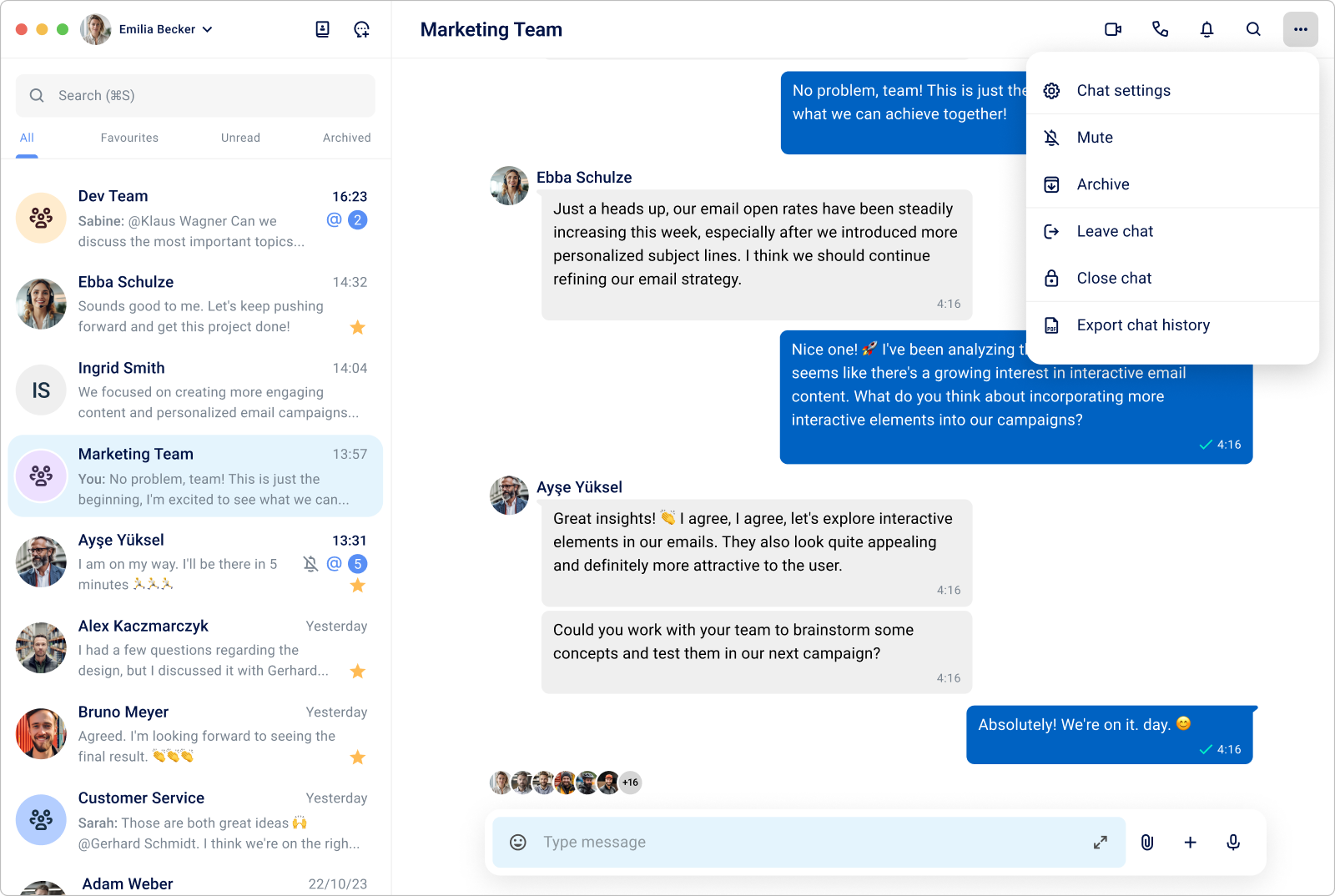
Verlassen
Sie können einen Chat verlassen, wenn Sie nicht länger Teil der Unterhaltung sein möchten oder Ihre Teilnahme nicht länger benötigt wird.
Sie können einen Chat auf verschiedene Weise Verlassen.
- Halten Sie den Cursor über den gewünschten Chat im Nachrichteneingang, um per Klick auf
das Aktionsmenü aufzurufen und wählen die Aktion aus.
- Öffnen Sie den Chat und wählen Sie über
oben rechts die Aktion aus.
Einer der Chat-Administratoren kann Sie dem Chat bei Bedarf wieder hinzufügen.
Schließen
Dies ist eine administrative Einstellung und gilt für alle Mitglieder des Chats.
Nur Chat-Administratoren können einen Chat schließen.
Schließen Sie einen Chat, wenn die Unterhaltung nicht mehr länger benötigt wird. Nachdem ein Chat geschlossen wurde, können deren Mitglieder die Unterhaltung nicht mehr lesen.
Sie können einen Chat auf verschiedene Weise Schließen.
- Halten Sie den Cursor über den gewünschten Chat im Nachrichteneingang, um per Klick auf
das Aktionsmenü aufzurufen und wählen die Aktion aus.
- Öffnen Sie den Chat und wählen Sie über
oben rechts die Aktion aus.
Als Chat-Administrator können Sie den Chat in der Chatansicht Wiedereröffnen.
Chatverlauf exportieren
Um einen Chat als PDF zu exportieren und zu sichern, öffnen Sie den Chat und wählen Sie über oben rechts die Aktion
Chatverlauf exportieren aus.
Wählen Sie in der nächsten Maske den zu speichernden Zeitraum aus und bestätigen mit Als PDF exportieren. Bestimmen Sie nun den Speicherort des PDFs in Ihrem Dateiexplorer.
Bitte beachten Sie, dass manche Anhänge möglicherweise nicht im PDF-Format aufgelistet werden können.
Chat-Einstellungen
Öffnen Sie den Chat und wählen Sie über oben rechts die
Chat-Einstellungen aus. Hier können Sie u.a. den Titel des Chats nachträglich verändern oder weitere Kontakte der Unterhaltung hinzufügen.
Avatar
Klicken Sie auf das Symbol im aktuellen Avatar, um diesen zu ändern oder zu entfernen. Ein neuer Avatar wird allen Mitgliedern der Unterhaltung angezeigt.
Titel
Im Texfeld Chatname unterhalb des Avatars können Sie den Titel ändern. Bestätigen Sie Ihre Eingabe und der neue Titel wird allen Mitgliedern der Unterhaltung angzeigt.
Bitte beachten Sie, dass die Eingabe eines Chat-Titels nur für Gruppen-Chats möglich ist.
Modus
Teamwire bietet zwei Chat-Modi. Aktivieren bzw. deaktivieren Sie die Funktion Nachrichtenversand erlauben, um den Modus zu ändern.
- Normal
"Nachrichtenversand erlauben" aktiviert
Standardmäßig wird der Modus Normal verwendet. Er erlaubt allen Mitgliedern der Unterhaltung Nachrichten und Anhänge an den Chat zu senden.
- Broadcast
"Nachrichtenversand erlauben" deaktiviert
Der Modus Broadcast erlaubt es lediglich den Chat-Administratoren der Unterhaltung Nachrichten und Anhänge an den Chat zu senden. Dieser Modus ist sehr nützlich, wenn bspw. Ankündigungen im Unternehmen verteilt werden sollen.
Mitglieder
Hier finden Sie die Auflistung aller Chat-Mitglieder inkl. der Chat-Administratoren des aktuell gewählten Chats.
Sollte der Chat mithilfe eines Kreises erstellt oder erweitert worden sein, wird Ihnen hier der jeweilige Namen angezeigt. Die darin befindlichen Benutzer werden Ihnen aufgelistet, indem Sie auf den Namen des Kreises klicken oder über das Kontextmenü aufrufen und dort
Mitglieder auswählen.
Mitglieder hinzufügen
Wählen Sie in der Liste der Chat-Mitglieder die Funktion Mitglieder hinzufügen aus. Sie werden zu Ihrer Kontaktliste weitergeleitet, aus welcher Sie weitere Benutzer und/oder Kreise zum Chat hinzufügen können. Bestätigen Sie Ihre Auswahl mit Fertig.
Mitglieder entfernen
Als Chat-Administrator können Sie Mitglieder sowie Kreise über das Kontextmenü und die Option
Mitglied entfernen aus dem Chat entfernen. Die einzelnen Benutzer eines Kreises können nicht entfernt werden; hier muss immer der gesamte Kreis ausgetragen werden.
Administratoren
Die Chat-Administratoren finden Sie in der Auflistung der Chat-Mitglieder. Sie werden dort mit einem entsprechenden Label ( ) hervorgehoben.
Chat-Administratoren haben die Berechtigung, Änderungen in den Chat-Einstellungen vorzunehmen. Sie können bspw. den Chat-Titel und den Chat-Modus verändern, oder andere Chat-Mitglieder zum Administrator ernennen.
In einer 1:1 Unterhaltung sind immer beide Mitglieder Chat-Administrator.
In Gruppen-Chats wird immer automatisch der Benutzer, welcher den Chat erstellt hat, zum Chat-Administrator. Dies gilt für alle Arten von Gruppen-Chats; unabhängig davon, ob der Chat durch Auswahl einzelner Benutzer aus der Kontaktliste, Kreise, Listen oder einer Mischform beider Varianten, erstellt wurde.
Zum Chat-Administrator ernennen
Rufen Sie in den Chat-Einstellungen die Mitglieder der Unterhaltung auf. Sollte der Chat mithilfe eines Kreises erstellt oder erweitert worden sein, wird Ihnen hier der jeweilige Namen angezeigt. Die darin befindlichen Benutzer werden Ihnen aufgelistet, indem Sie auf den Namen des Kreises klicken oder über das Kontextmenü aufrufen und dort
Mitglieder auswählen.
Öffnen Sie das Kontextmenü des gewünschten Benutzers und wählen Sie
Zum Chat-Administrator ernennen.
Chat-Administrator entfernen
In der Teamwire Desktop App, können die Rechte des Chat-Administrators einem Benutzer nicht wieder entzogen werden.
Sie haben folgende alternative Möglichkeit: Entfernen Sie den Benutzer aus dem Gruppen-Chat und fügen Sie ihn erneut hinzu. Somit verliert der Benutzer seine Admin-Rechte und zählt wieder zu den Standard-Mitgliedern der Unterhaltung.
Lesebestätigungen
Sie finden die Lesebestätigungen in Form von Profilbildern der Benutzer unterhalb der letzten Chat-Nachricht. Beachten Sie, dass diese Lesebestätigungen nur für die letzte Nachricht des Chats gelten. Bestätigungen für vorangegangene Nachrichten können nicht eingesehen werden.
Klicken Sie auf die einzelnen Lesebestätigungen bzw. Profilbilder um Kontaktinformationen der Benutzer einzusehen. Wenn nicht alle Lesebestätigungen eingeblendet werden können, finden Sie am Ende der Zeile die Anzahl aller Lesebestätigungen. Klicken Sie diese an, um für eine detaillierte Übersicht der aktuellen Lesebestätigungen eine Aufzählung der Mitglieder mit Namen zu erhalten.

