d. Your Profile and Settings
In your Teamwire desktop app, click on your name or profile picture in the upper left corner of the screen to see your profile and various app settings.
Profile
Profile picture
Click on your profile picture insp. the dummy picture. You can choose an existing picture of your photos and images from your file explorer.
Click your profile picture again to change or remove the image.
Profile and contact information
The data below your profile picture can be maintained and edited by you.
First and last name are mandatory information and will help your colleagues recognise you in their list of contacts. All other data are optional.
If you add a phone number or email address, other users will be able to view this information in your profile and contact you by phone or email. Your Teamwire administrator may restrict who is able to see your contact data (phone number and email address).
Change password
Below your profile and contact information you find the option "Change password."
Click the Change password button and a PIN will be sent to your registered email address. Enter the PIN confirm your action with Next.
The next screen allows you to set a new password. Note the minimum requirements for a safe password and confirm your input by clicking Change password. The process can be cancelled at any time by clicking ![]() Cancel in the upper right corner of the screen; you will keep the current password.
Cancel in the upper right corner of the screen; you will keep the current password.
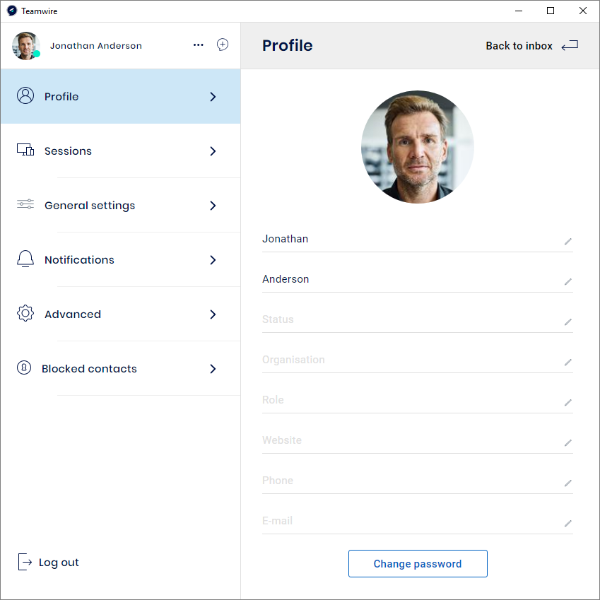
Sessions
A session represents a Teamwire app logged in with your user account - whether this is a smartphone or tablet, desktop or browser. When revoking a session, your user will be logged out on the respective device automatically.
The topmost session in this overview always represents the Teamwire app at hand. To revoke a session, move your cursor at the respective session and click Revoke. Confirm the shown prompt with OK, if you really want to end the session. You cannot revoke your current session in this menu.
If you want to log out from all other apps (devices), move your cursor at the current session of the desktop app and you will see the option Revoke all other sessions.
General settings
This section offers various settings to control the general behavior of your Teamwire app. They only apply to the respective device on which you have made these settings.
- Run on startup
Teamwire will automatically start running when you log in on your operating system.
- Auto download received media
Teamwire will automatically download attachments and store them to your local user data directory.
- Notify new versions of Teamwire
You will be notified by an info banner when a new app release is available.
- Always minimise to system tray
Teamwire will stay minimised to the system tray when you minimise the application.
- Minimise to tray instead of closing
Teamwire will stay minimised to the system tray when you close the application.
- Minimise on start
Teamwire will stay minimised to the taskbar when you start the application.
- Language
Select an interface language: German, English or Spanish
- Input
Define an input device for voice and video calls.
- Output
Define an output device for voice and video calls.
Notifications
This section offers various settings to control the notification behaviour of your Teamwire app. They only apply to the respective device on which you have made these settings.
- Notification sound
The default notification sound when receiving new messages.
- Alert notification sound
The notification sound when receiving alert messages.
- Notification sound volume
- Notification timespan
Select for how long a notification is being shown on your screen.
- Show a preview of the message in Push Notification
Enable or disable whether other users will get a text preview of your messages (e.g. in the notifications area, pop-up notification bar or the lock screen).
- Send mesage with Enter
Enable or disable if pressing Enter will send your message.
If enabled, you can add a new line to your message by doing a so-called soft break (Shift+Enter).
If disabled, you can press Enter to add a new line to your message. Your messages can only be sent by clicking
Advanced
Specify a Teamwire backend hostname or a proxy URL. This information should only be changed by advise of your administrator. Click Save to confirm your changes.
More information about the advanced configuration are available here.
Blocked contacts
All users that you have blocked will be listed here.
Blocked contacts will not be able to create a 1:1 chat with you, or write to an existing 1:1 chat. If you are participating in a group chat with a blocked user, their messages will not be displayed to you.
To unblock a contact, move your cursor at the respective user and click Unblock user.
More information on blocking a user are available at Block user.
