d. Ihr Profil und Einstellungen
Klicken Sie in der Teamwire Desktop App oben links auf Ihr Profilbild oder Ihren Namen, um zu Ihrem Profil und den Einstellungen zu gelangen.
Profil
Hier haben Sie die Möglichkeit, die Daten Ihres Benutzerkontos zu ändern.
Profilbild
Klicken Sie auf Ihr Profilbild bzw. den entsprechenden Platzhalter, um in Ihrem Dateiexplorer nach einem Bild oder Foto zu suchen und wählen dieses aus.
Tippen Sie erneut auf Ihr Profilbild, um dieses zu ändern oder zu entfernen.
Profil- und Kontaktdaten
Die Daten unterhalb Ihres Profilbilds können von Ihnen gepflegt und bearbeitet werden.
Vor- und Nachname sind Pflichtangaben und dienen dazu, dass Ihre Kollegen Sie in der Kontaktliste wiederfinden können. Alle weiteren Daten sind optional.
Wenn Sie eine Telefonnummer oder E-Mail-Adresse hinterlegen, haben andere Benutzer die Möglichkeit diese Informationen in Ihrem Profil aufzurufen und Sie per Telefon oder E-Mail zu kontaktieren. Ihr Teamwire Administrator kann einschränken, wer Ihre Kontaktdaten (Telefonnummer und E-Mail-Adresse) sehen darf.
Passwort ändern
Unterhalb Ihrer Profil- und Kontaktdaten finden Sie die Option "Passwort zu ändern."
Klicken Sie auf Passwort ändern. Ihnen wird eine PIN an die registrierte E-Mail-Adresse gesendet. Geben Sie die PIN ein und bestätigen mit Weiter.
In der darauffolgenden Maske können Sie ein neues Passwort festlegen. Beachten Sie die Mindestanforderungen für ein sicheres Passwort und bestätigen Sie Ihre Eingabe erneut mit Passwort ändern. Sie können den Vorgang jederzeit oben rechts mit ![]() abbrechen, um das aktuelle Passwort zu behalten.
abbrechen, um das aktuelle Passwort zu behalten.
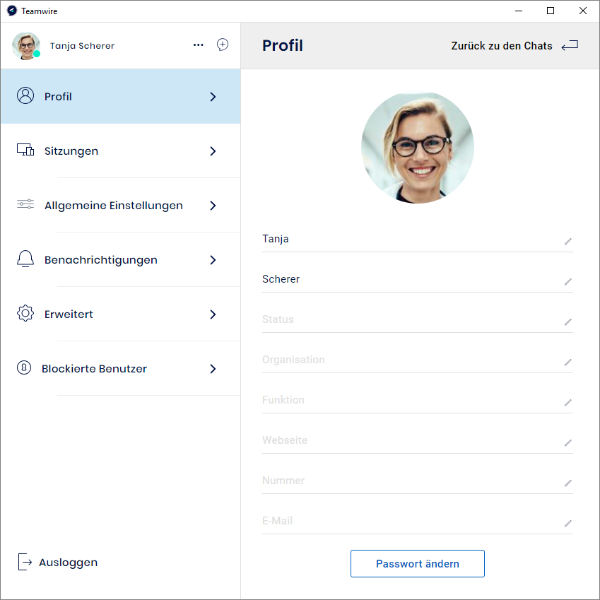
Sitzungen
Eine Sitzung steht für eine mit Ihrem Benutzer angemeldete Teamwire Anwendung - egal ob auf einem Smartphone oder Tablet, Desktop oder im Browser. Wenn Sie eine Sitzung beenden, wird Ihr Benutzerkonto automatisch an dem betroffenen Gerät bzw. Zugang abgemeldet.
Die oberste Sitzung in dieser Übersicht ist immer die aktuell geöffnete Teamwire App. Um eine andere Sitzung zu beenden, bewegen Sie den Cursor über die Zeile der gewünschte Sitzung und klicken auf Beenden. Bestätigen Sie die Abfrage mit OK, wenn Sie die Sitzung wirklich beenden möchten. Sie können die aktuell geöffnete Sitzung nicht über dieses Menü beenden.
Wenn Sie sich von allen anderen Apps (Geräten) abmelden möchten, bewegen Sie den Cursor über die aktuelle Sitzung der Desktop App und Sie erhalten die Option Alle anderen Sitzungen beenden zur Auswahl.
Allgemeine Einstellungen
In diesem Bereich finden Sie diverse Optionen und Einstellungen, die Sie in Ihrer Teamwire Desktop App vornehmen können. Diese gelten nur für das jeweilige Gerät, an dem Sie die Einstellungen vorgenommen haben.
- Automatisch starten
Teamwire wird bei Anmeldung in Ihrem Betriebssystem automatisch ausgeführt.
- Empfangene Medien automatisch herunterladen
Teamwire lädt Anhänge automatisch herunter und speichert diese lokal in Ihr Benutzerdatenverzeichnis.
- Über neue Versionen von Teamwire informieren
Bei einem neuen App Release werden Sie über ein Banner auf die neue Version aufmerksam gemacht.
- App wird immer in die Symbolleiste minimiert
Teamwire wird beim Minimieren in den Windows Infobereich minimiert.
- Beim Schließen in den Infobereich minimieren
Teamwire wird beim Schließen in den Windows Infobereich minimiert.
- Minimiert starten
Teamwire bleibt minimiert in Ihrer Taskleiste, wenn Sie die App starten.
- Sprache
Wählen Sie Sprache der Benutzeroberfläche: Deutsch, Englisch oder Spanisch
- Input
Definieren Sie das Eingabegerät für Sprach- und Videoanrufe.
- Output
Definieren Sie das Ausgabegerät für Sprach- und Videoanrufe.
Benachrichtigungen
In diesem Bereich finden Sie Benachrichtigungseinstellungen, die Sie in Ihrer Teamwire Desktop App vornehmen können. Diese gelten nur für das jeweilige Gerät, an dem Sie die Einstellungen vorgenommen haben.
- Benachrichtigungston
Der Standard Benachrichtigungston bei neuen Nachrichten.
- Benachrichtigungston bei Alarm
Der Benachrichtigungston bei Erhalt einer Alarmnachricht.
- Benachrichtigungslautstärke
- Anzeigedauer von Benachrichtigungen
Wählen Sie wie lange die Benachrichtigungen auf Ihrem Bildschirm erscheinen sollen.
- Anzeigen einer Vorschau der Nachricht in den Push-Benachrichtigungen
Aktivieren bzw. deaktivieren Sie hier, ob andere Benutzer beim Erhalt Ihrer Nachrichten eine Vorschau des Nachrichteninhalts erhalten (bspw. in den Mitteilungen, Pop-up Benachrichtigungen oder Sperrbildschirm).
- Nachricht versenden mit Enter
Aktivieren bzw. deaktivieren Sie hier, ob beim Betätigen der Eingabetaste Ihre Nachricht versendet wird.
Wenn Sie die Option aktivieren, können Sie einen neuen Absatz mit einem sog. weichen Zeilenumbruch (Shift+Enter) einfügen.
Wenn Sie die Option deaktivieren, können Sie mit der Eingabetaste einen neuen Absatz einfügen. Ihre Nachrichten können Sie nur per Klick auf versenden.
versenden.
Erweitert
Hier haben Sie die Möglichkeit einen Hostnamen oder Proxy URL zu hinterlegen. Diese Informationen sollten nur auf Anweisung Ihres Administrators geändert werden. Beachten Sie Änderungen mit Speichern zu bestätigen.
Weitere Informationen zur erweiterten Konfiguration finden Sie hier.
Blockierte Benutzer
Hier werden Ihnen alle Benutzer aufgelistet, die Sie blockiert haben.
Blockierte Benutzer können keinen 1:1 Chat mit Ihnen erstellen bzw. in bestehende 1:1 Chats mit Ihnen schreiben. In Gruppen-Chats werden Ihnen die Nachrichten blockierter Benutzer nicht angezeigt.
Um einen Kontakt zu entsperren, bewegen Sie den Cursor über die Zeile des gewünschten Benutzers und klicken auf User entsperren.
Wie Sie einen Benutzer blockieren können, erfahren Sie unter Benutzer blockieren.

