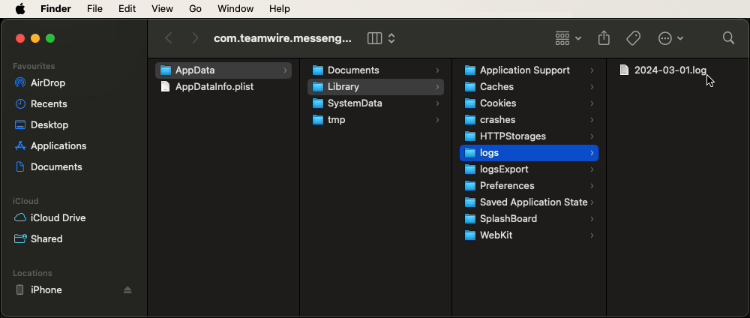4. Logfile
Regular logfile
You can send logfiles straight from your Teamwire app.
If you happen to run into troubles while using Teamwire, please remember the time and date of the event and create a logfile as described below.
- Reproduce the app's behaviour
- Go to Account > Help Center
- Quickly tap the Teamwire logo 8 times to enable the Developer settings
- Open Developer Settings
- Use Export logs and select an option from the share menu to forward the file to us via email
- Please note down the time and date of the event
Sometimes it might be required to enable Enhanced logs and reproduce the behaviour again before sharing the logs with us.
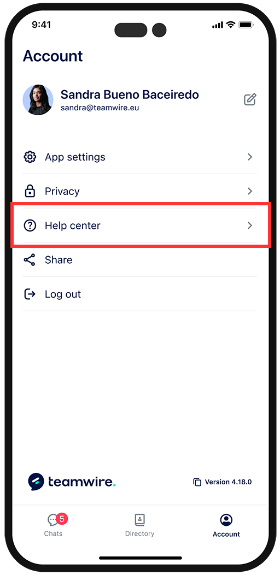
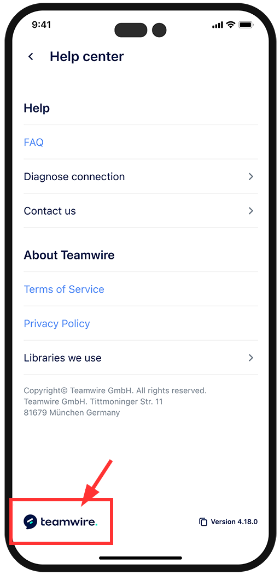
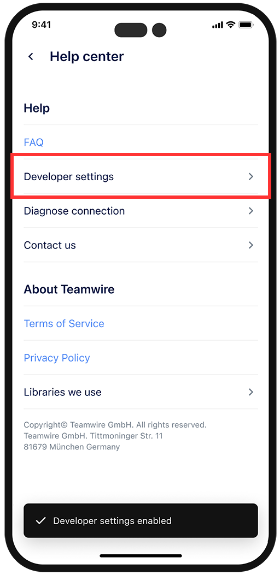
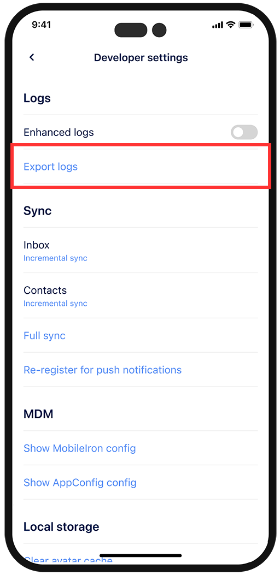
Logfile when logging in
If you happen to run into troubles during the login process, you can send logfiles right from the first screen of the Teamwire app, too.
Please remember the time and date of the event and create a logfile as described below.
- Start the Teamwire app
- Reproduce the app's behaviour
- (If required) Restart the Teamwire app
- Quickly tap Start using Teamwire 8 times to open the Developer settings
- Use Export logs and select an option from the share menu to forward the file to us via email
- Please note down the time and date of the event
Sometimes it might be required to enable Enhanced logs and reproduce the behaviour again before sharing the logs with us.
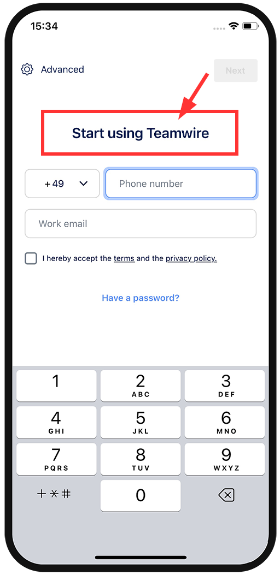
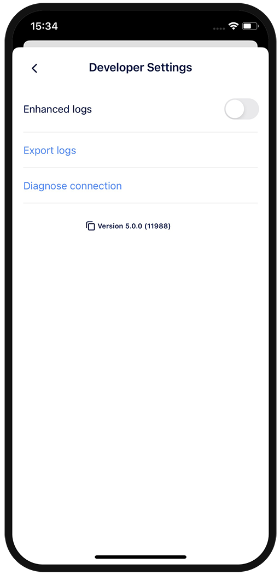
iOS crashlog
If you happen to be unable to open Teamwire at all and cannot create logfiles from inside the app, you may retrieve the crashlogs from iOS.
- Navigate to your iOS Settings > Privacy & Security > Analytics & Improvements > Analytics Data
- Look for a Teamwire-[timestamp].ips file
- Please forward the file to us via email
iOS Xcode logs (only on Mac OS)
In certain situations, it might be required to fetch Xcode logs from your mobile.
- Please first connect your iOS mobile device to your Mac Computer.
If required, please confirm Allow device to connect on the Mac resp. Trust Computer on your mobile device.
Open the Xcode application on your computer and go to Windows > Devices and Simulators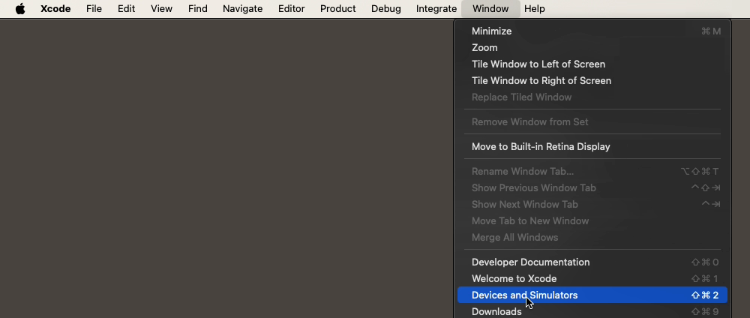
- Use the
 menu (1), and select Download Container (2)
menu (1), and select Download Container (2)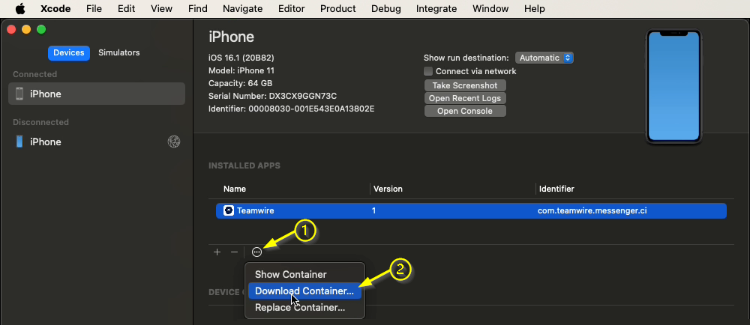
- Save the file to your preferred location
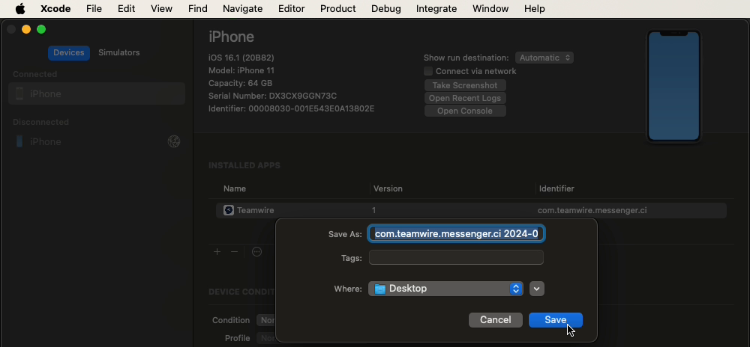
- It may take up to a few minutes to complete the process - please be patient as long as the yellow banner is displayed.
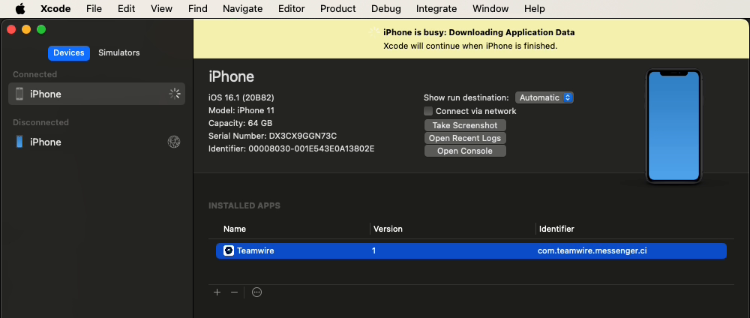
- When finished, open the file to navigate to AppData > Library > logs.
Please forward the file named [timestamp].log to us via email.